Office 365
Wat?
Office 365 is beschikbaar voor alle studenten en medewerkers van de UGent en biedt volgende mogelijkheden:
- Toegang tot OneDrive for Business: een persoonlijke cloud storage met 1 TB (terabyte) aan opslagruimte.
- Je kan Office 365 downloaden en installeren op je eigen toestellen
- Je hebt ook toegang tot de online versie van de Office 365 toepassingen: Word, Excel, OneNote,...
- Toegang tot de Yammer pagina's van de UGent (blogs en sociale netwerken).
Hoe?
Surf naar office.ugent.be en klik op 'Aanmelden'. Geef je UGent e-mailadres in en klik op 'Volgende'. Vul vervolgens je UGent wachtwoord in en klik op 'Aanmelden'. Nadat je bent aangemeld verschijnt een overzicht van alle beschikbare Office 365 apps.
OneDrive for Business
OneDrive for Business kan je zien als de cloud versie van de 'Mijn Documenten'-map.
Als je de OneDrive for Business opslagruimte via de Verkenner wilt benaderen of als je bestanden met je lokale computer wilt synchroniseren,
heb je de OneDrive for Business client nodig.
Meer info over OneDrive for Business.
Office 365 installeren
Via Office 365 kan je legaal Office installeren op maximaal 5 persoonlijke toestellen, bijvoorbeeld je PC, Mac, laptop, tablet,....
Surf naar office.ugent.be en klik op 'Aanmelden'.
Geef je UGent e-mailadres in en klik op 'Volgende'.
Vul vervolgens je UGent wachtwoord in en klik op 'Aanmelden'.
Klik rechtsboven op 'Office installeren' (Install Office).
Volg de installatieinstructies.
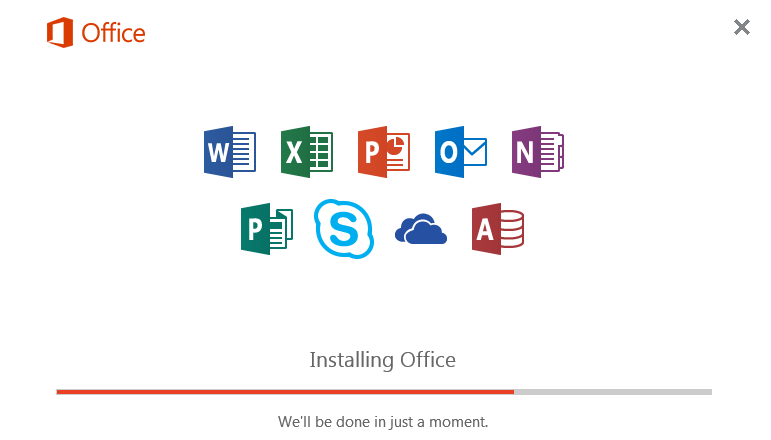
Start na de installatie één van de Office toepassingen, bijvoorbeeld Word, en klik op 'Aanmelden' (Sign in).
Geef je UGent e-mailadres in en klik op 'Volgende'.
Vul vervolgens je UGent wachtwoord in en klik op 'Aanmelden'.
Indien u op Mac problemen ondervindt om Office te activeren als UGent gebruiker kan het zijn dat er nog
een oude licentie actief is op de achtergrond en dat na het inloggen met de UGentgegevens er toch een melding
komt van een vervallen licentie.
U kan dit oplossen door eerst de vorige versies te verwijderen via de tool
https://support.office.com/nl-nl/article/office-licentiebestanden-verwijderen-op-een-mac-b032c0f6-a431-4dad-83a9-6b727c03b193 en daarna opnieuw aan te melden met uw UGent account.
Voor andere installatie problemen op Mac, kan u wellicht de oplossing terug vinden op https://support.office.com/nl-nl/article/wat-u-kunt-proberen-als-u-office-voor-mac-niet-kunt-installeren-of-activeren-5efba2b4-b1e6-4e5f-bf3c-6ab945d03dea.
Office Online
Met de online versies van de Office toepassingen kan je makkelijk samenwerken aan een document.
Een browser is het enige wat je nodig hebt. Het dus is niet nodig om Office te installeren.
Ga naar office.ugent.be en klik op de Word, Excel, PowerPoint of OneNote-tegel om de toepassing te starten.
FindTime
FindTime is de Microsoft-toepassing voor het plannen en kiezen van een tijdstip voor vergaderingen. Bij het opstellen van de poll, zie je al meteen de beschikbare tijdstippen in de agenda's van ontvangers die een UGent-account hebben. Vergelijkbaar met het populaire Doodle, hoeven de ontvangers geen account te hebben om te kunnen deelnemen aan de poll. Je kunt dus ook polls aanmaken met personen van buiten de UGent.
Lees meer over het gebruik en de installatie van deze FindTime Outlook-plugin.
School of werk account versus persoonlijke Microsoft-account
- UGent biedt Office365 aan, voor studenten en medewerkers. Je hebt er een UGent account voor nodig.
- Buiten de school of werk context kan je ook een persoonlijke Microsoft account hebben.
Wat is het verschil?
Je UGent school account (voor studenten) of werk account (voor medewerkers) is voor jou aangemaakt door DICT. De login van dit account is jouw UGent emailadres dat eindigt op '@UGent.be'.
Je persoonlijk Microsoft account heb je zelf aangemaakt.
Het e-mail adres van dit account eindigt op @hotmail.com @live.be @live.com of @outlook.com.
Met een persoonlijk Microsoft-account krijg je ook toegang tot Microsoft-services zoals Office Online, OneDrive en Skype.
Als je nog geen persoonlijk Microsoft account hebt kan je er een aanmaken via https://signup.live.com/signup Opgelet: Gebruik hier NIET je UGent e-mail adres.
Voor meer uitleg lees: https://www.microsoft.com/nl-be/account.
Goed om weten:
- Tip: maak een visueel onderscheid. Kies een andere profielfoto en thema voor je persoonlijk Microsoft account en je UGent school/werk account.
- Voor wie graag meer leest over het onderscheid tussen Work/School Office 365 Accounts en Persoonlijke Microsoft Accounts is er dit (Engelstalig) artikel: Understanding Microsoft Work And Personal Accounts.