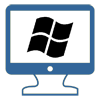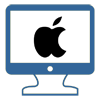Scherm overnemen met AnyDesk
Wat?
Met deze toepassing kan uw systeembeheerder vanop afstand uw scherm overnemen om u ondersteuning te bieden.
Voor wie?
Systeembeheerders van de universiteit kunnen uw scherm overnemen enkel nadat u zelf deze applicatie heeft opgestart
en enkel gedurende de tijd dat u deze applicatie heeft open staan.
Systeembeheerders die toegang wensen tot deze applicatie kunnen dit aanvragen via de helpdesk DICT.
Systeembeheerders die toegang wensen tot deze applicatie kunnen dit aanvragen via de helpdesk DICT.
Hoe uw toestel laten overnemen door een systeembeheerder?
Download de applicatie door op het icoontje voor uw besturingssysteem te klikken:
Windows
- Kies voor "uitvoeren".
- Er verschijnt een scherm met een ID.
- Neem telefonisch contact op met de systeembeheerder.
- Geef deze ID door aan uw systeembeheerder.
- Geef uw systeembeheerder toelating om uw scherm over te nemen door op "Accepteren" te klikken.
MacOS
- Kies voor "openen".
-
In het venster dat opent, klik met de rechtermuisknop op AnyDesk en kies "Open".
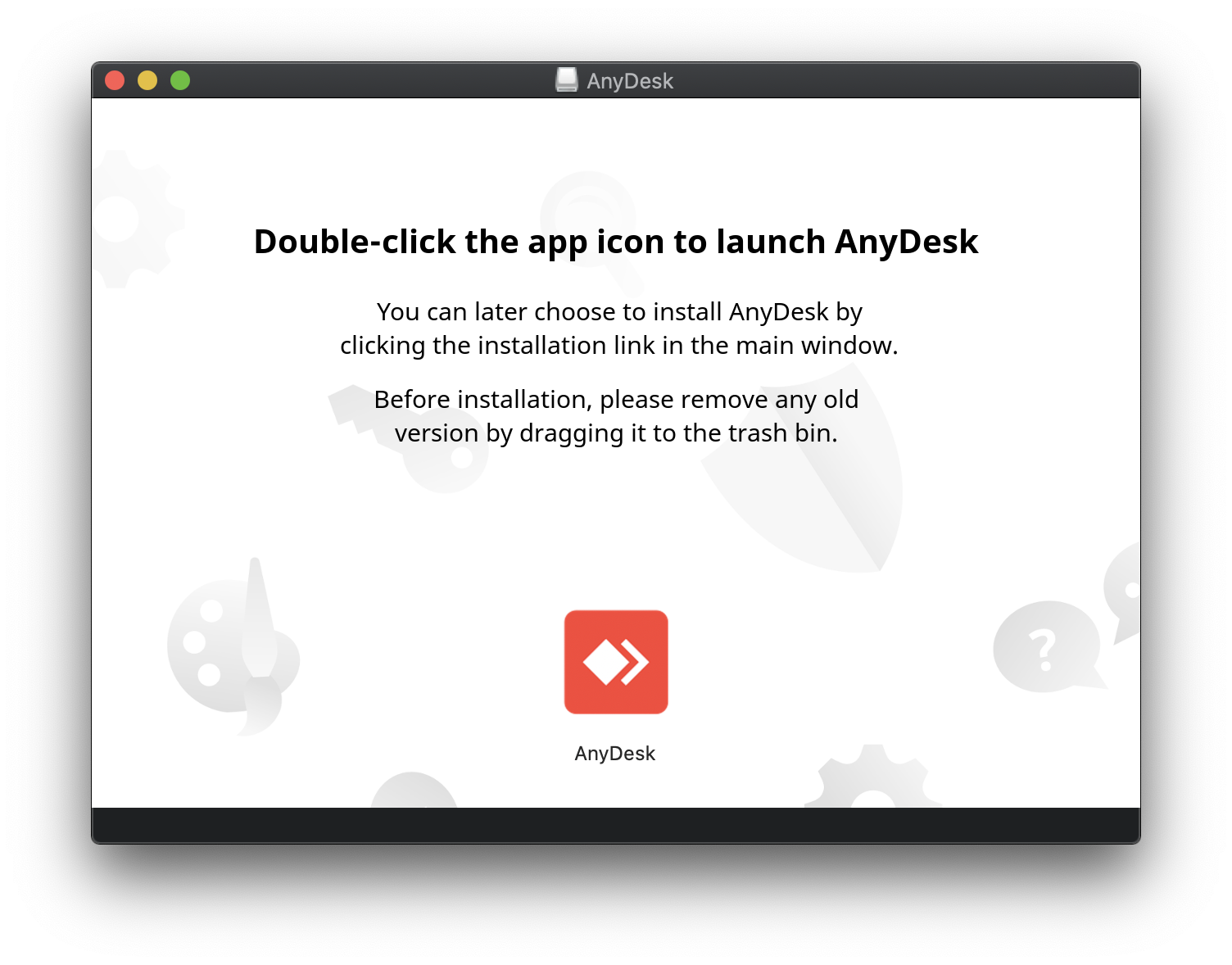
-
Een waarschuwing wordt weergegeven dat de software niet kan gecontroleerd worden door Apple, kies voor "Open".
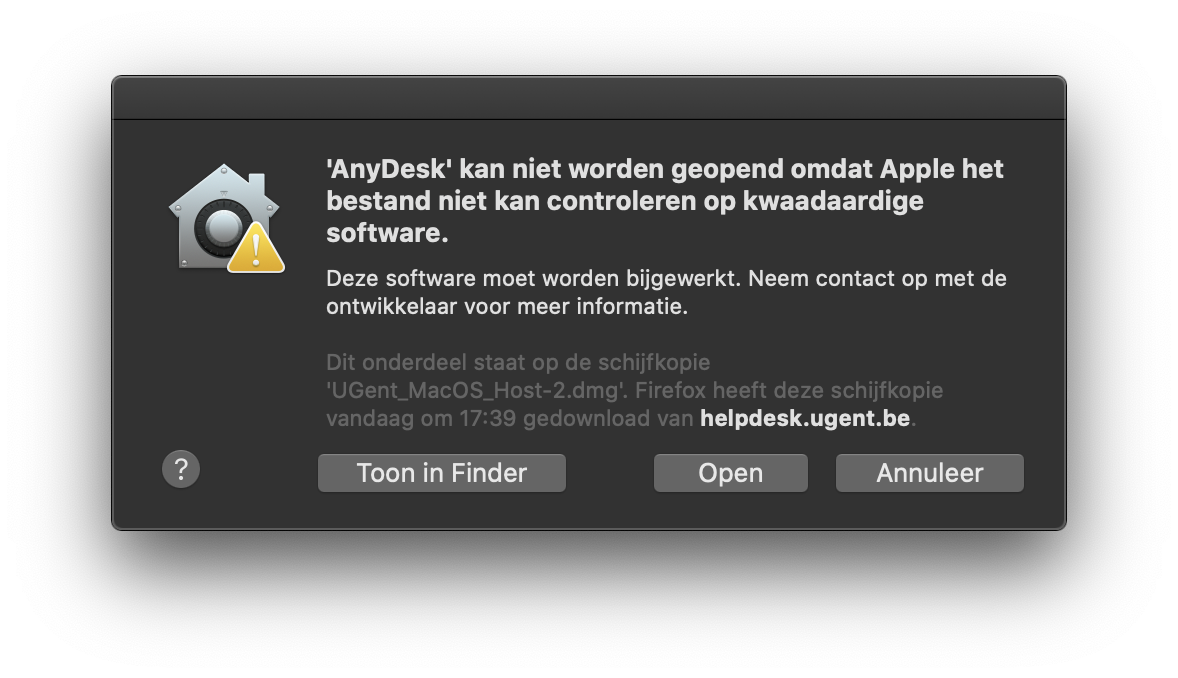
- Er verschijnt een scherm met een ID.
- Neem telefonisch contact op met de systeembeheerder en geef deze ID door.
- Open "Systeemvoorkeuren".
- Open "Beveiling en privacy".
-
Klik op het hangslot om de instellingen te wijzigen en geef uw gegevens in.
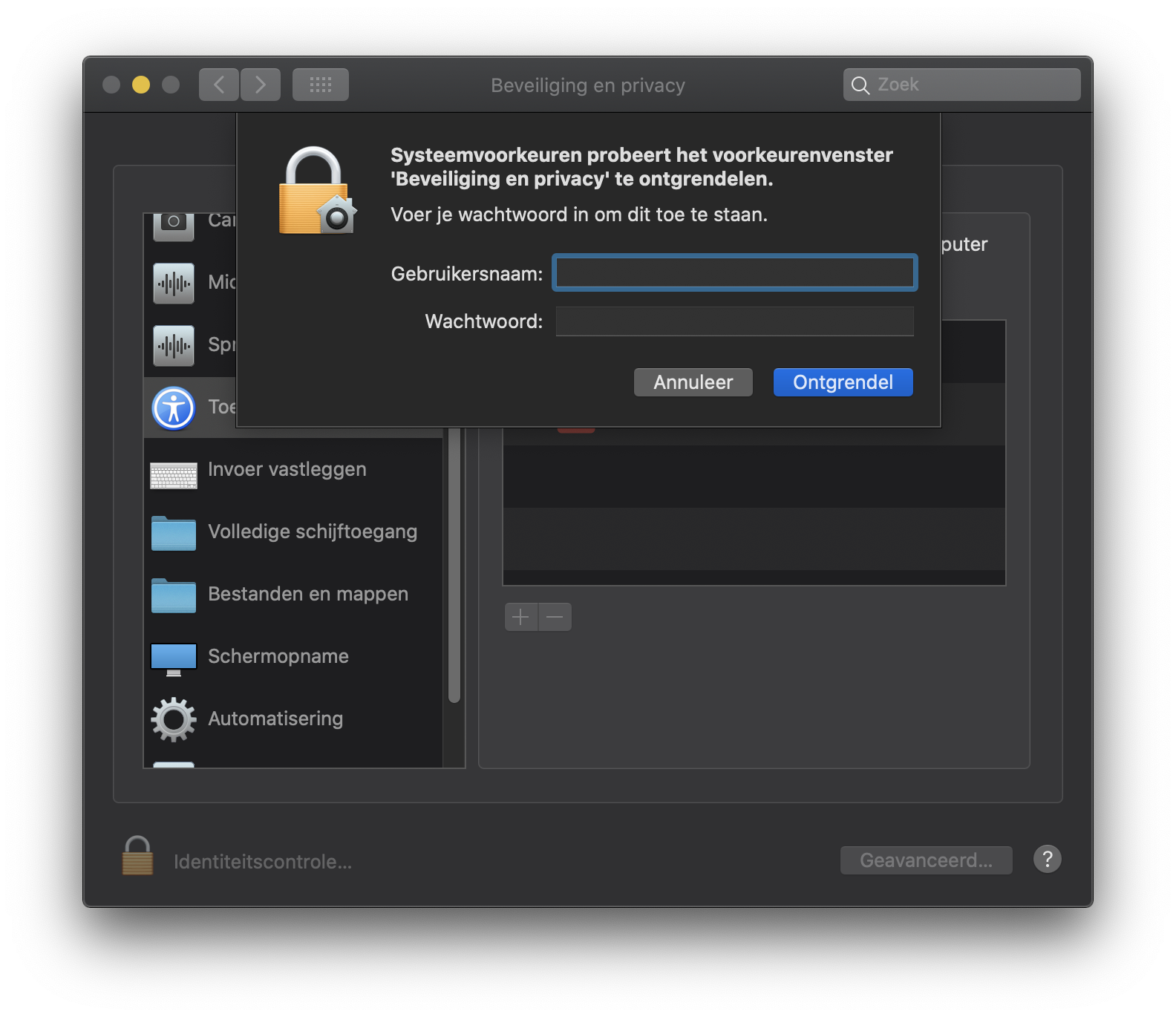
-
AnyDesk dient aangevinkt te worden bij "Schermopname" en bij "Toegankelijkheid"
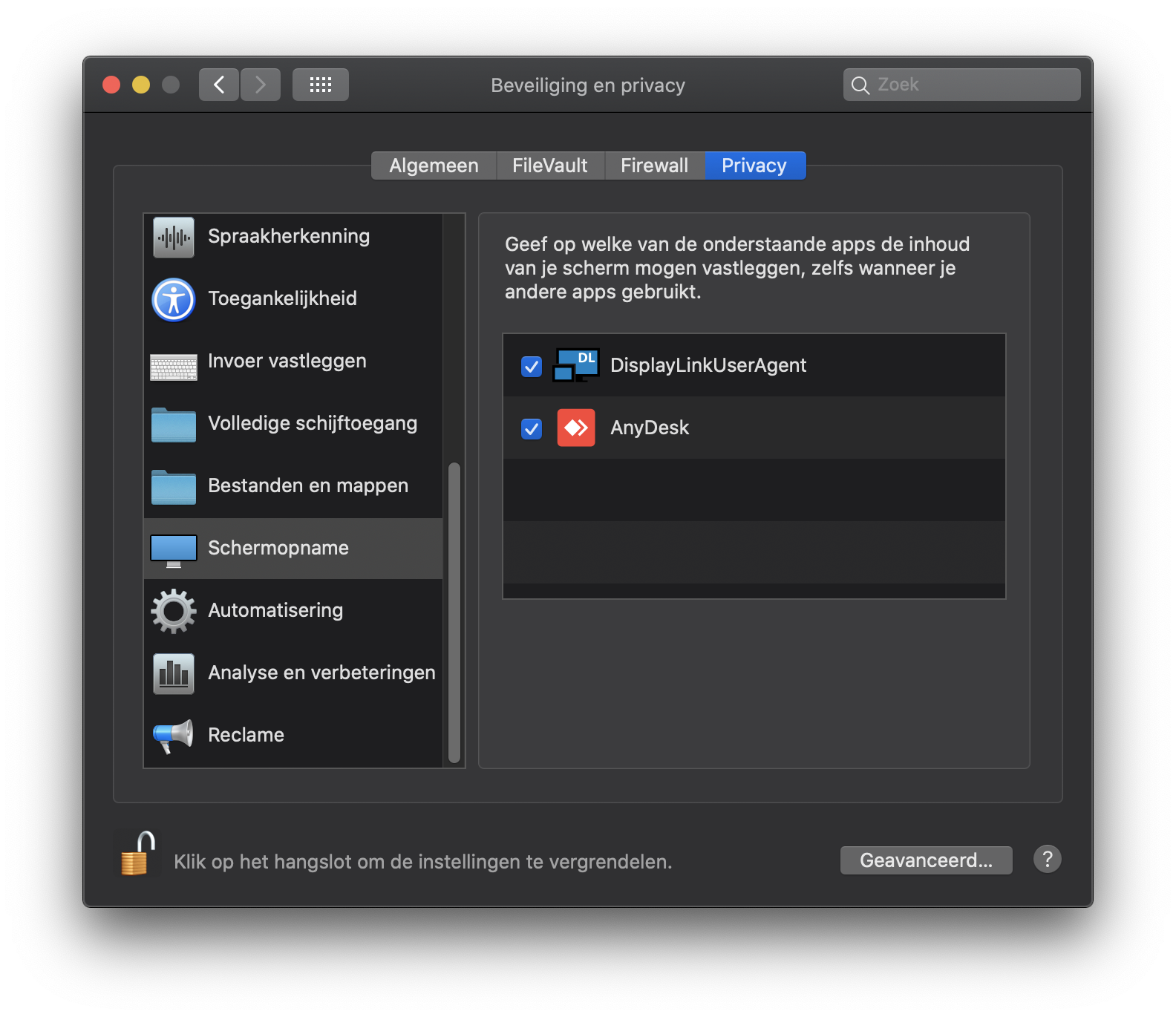
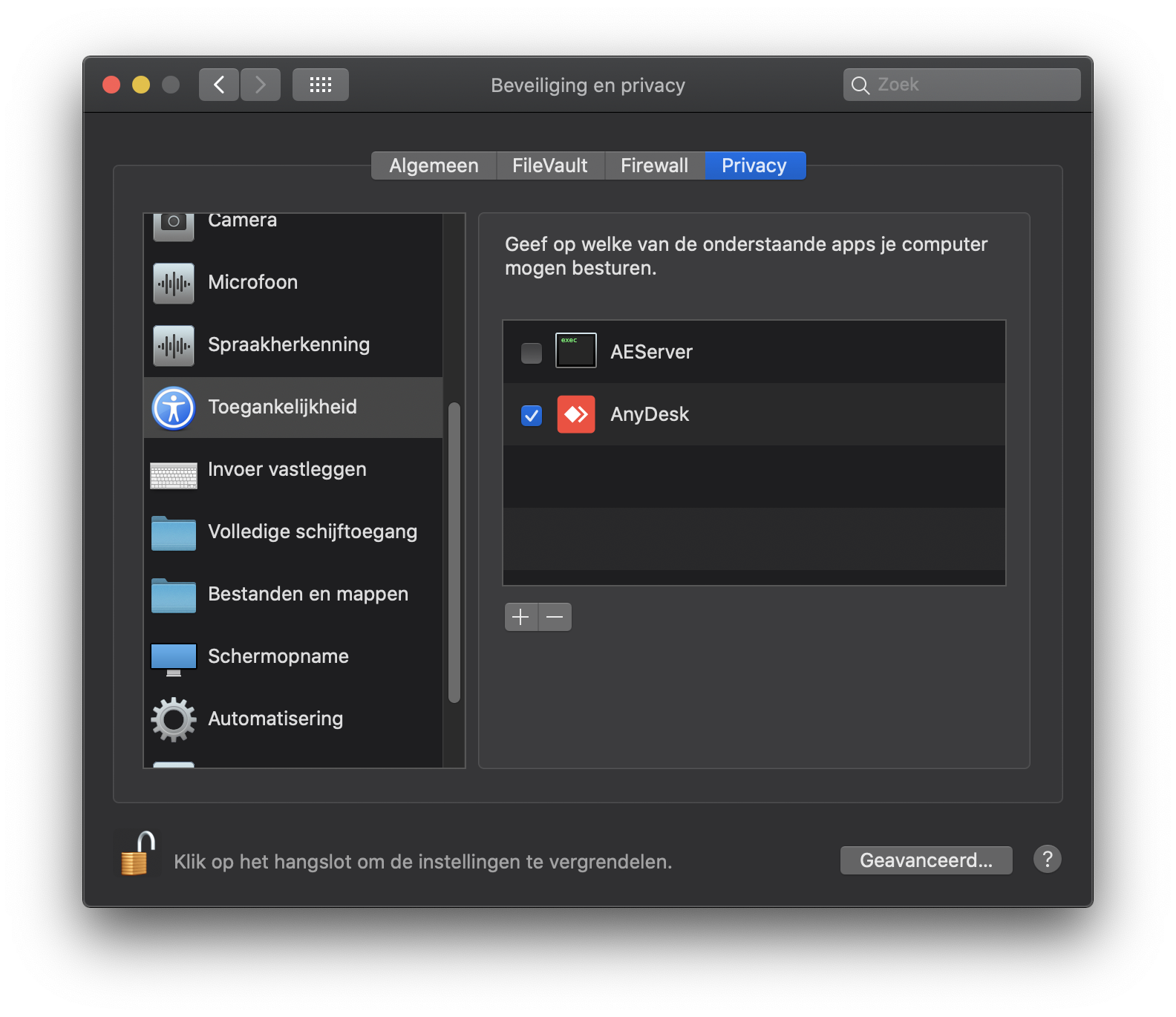
- Start daarna AnyDesk opnieuw.
- Uw systeembeheerder kan vervolgens uw scherm overnemen.
Wanneer de systeembeheerder voor de eerste keer uw scherm overneemt, zal MacOS vragen om instellingen te wijzigen.