Multi-factor authenticatie (MFA)
Multifactor-authenticatie (MFA) is een manier om je UGent-account extra te beveiligen. Bij het aanmelden geef je niet alleen je gebruikersnaam en wachtwoord in, maar ook een tweede factor.
Starten met MFA
Verzeker je toegang tot je UGent account en stel meerdere MFA methodes in.
Update: Bij het aanmelden kiest het systeem uit de ingestelde methodes zelf de voor jou veiligste en meest handige methode. Je hoeft dus zelf geen voorkeursmethode (meer) in te stellen.
Volg deze stappen om MFA te activeren:
- Open een browser en surf naar https://mysignins.microsoft.com/security-info.
- Vul uw UGent e-mailadres in. U wordt doorgestuurd naar het login scherm.
- Log in met uw UGent wachtwoord.
- Klik op "Volgende" (Next).
-
Klik op "Methode toevoegen" (Add method).
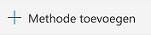
- Selecteer de methode die u wenst te gebruiken:
-
Verificatie met behulp van een sms-code of telefoonoproep
Start met deze methode. -
Verificatie met behulp van de Microsoft Authenticator-app op uw smartphone
De meest gebruiksvriendelijke en veilige methode voor dagelijks gebruik. -
Verificatie met behulp van een andere authenticator-app zoals Google authenticator, LastPass, Authy, Aegis, enz.
Let op: de helpdesk biedt geen ondersteuning voor deze alternatieve apps. -
Verificatie met behulp van een Beveiligingssleutel
De meest veilige methode, maar vereist de aankoop van een beveiligingssleutel (USB security key). -
Verificatie met een alternatief e-mailadres
Deze methode kan enkel gebruikt worden om je wachtwoord te resetten.
Het is niet mogelijk om deze methode te gebruiken voor MFA.
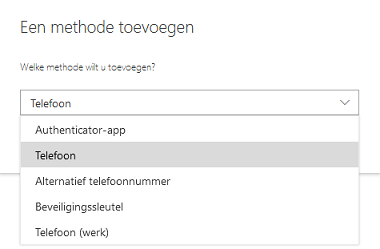
-
Verificatie met behulp van een sms-code of telefoonoproep
- Klik op "Toevoegen" (Add)
- Voeg zeker nog een 2de methode toe. Zo behoud je maximaal toegang tot je account, ook bij verlies of wanneer je je toestel even niet bij de hand hebt.
Methode 1: Verificatie met sms-code of telefoonoproep
Dit is een heel eenvoudige methode om met MFA te starten.
Volg deze stappen om een telefoonnummer toe te voegen:
-
Klik op "Methode toevoegen" (Add method).
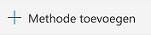
- Selecteer "Telefoon" (Phone) en klik op "Toevoegen" (Add).
-
Selecteer "België (+32)" en vul uw telefoonnummer in.
Nota: Uw (mobiele) nummer wordt niet zichtbaar binnen de organisatie. -
Kies vervolgens tussen "Stuur me een code via sms" of "Bellen".
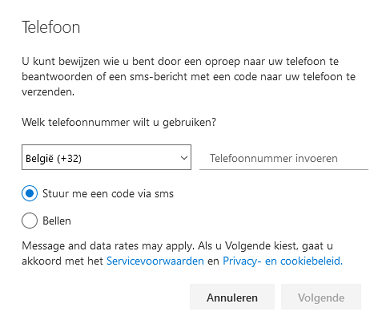
Code via sms
-
Als u kiest voor "Stuur me een code via sms", ontvangt u een 6-cijferige code.
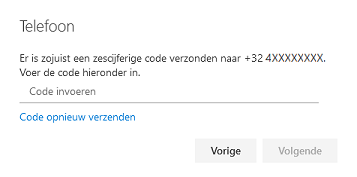
-
Vul de 6-cijferige code in op de computer en klik "Volgende" (Next).
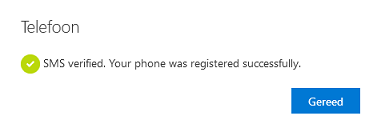
- U ontvangt een bevestiging. Klik op "Gereed" (Done).
Bellen
- Als u kiest voor "Bellen", ontvangt u een telefoonoproep op het telefoonnummer dat u hebt ingegeven. Dit kan zowel een mobiel als een vast nummer zijn.
- U wordt opgebeld door een Microsoft dienst met het automatische bericht: "Bedankt dat u het verificatiesysteem van Microsoft gebruikt. Druk op hekje om de verificatie te voltooien" ("Please press the Hash key").
- Druk op het hekje (#). Op uw computer verschijnt een bevestiging.
- Klik op "Gereed" (Done).
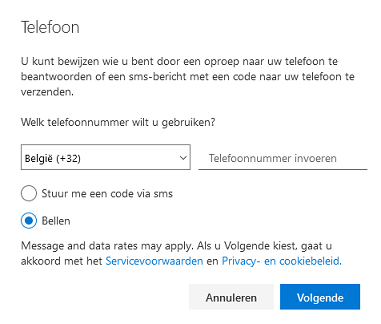
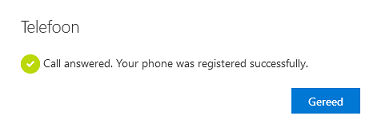 Tip: Voeg ook een tweede telefoonnummer toe als alternatief. Dit kan van pas komen bij diefstal of verlies van uw gsm.
Tip: Voeg ook een tweede telefoonnummer toe als alternatief. Dit kan van pas komen bij diefstal of verlies van uw gsm.
Een alternatief nummer voegt u op precies dezelfde manier toe als het eerste telefoonnummer. (Methode toevoegen > Telefoon > Vul telefoonnummer in)Opgelet: Deze methode wordt onbruikbaar als je van telefoonnummer verandert of, tijdelijk, bij verlies van je toestel. -
Als u kiest voor "Stuur me een code via sms", ontvangt u een 6-cijferige code.
Methode 2: Verificatie met de Microsoft Authenticator app
De Microsoft Authenticator-app wordt door DICT ondersteund en aangeraden voor dagelijks gebruik, want het is de meest gebruiksvriendelijke en veilige methode voor MFA.
Volg deze stappen om verificatie met de Microsoft Authenticator-app in te stellen:
-
Als u kiest voor de methode Authenticator-app, krijgt u onderstaand scherm te zien op uw computer:
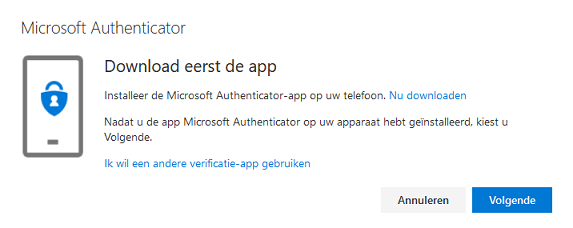
- Neem uw smartphone en ga naar de App Store (iOS), Google Play Store (Android) of Microsoft Store om de Microsoft Authenticator-app te downloaden.
-
Download en installeer de Microsoft Authenticator-app.
Tip: Heeft u een iPhone? Zorg er dan voor dat de Microsoft Authenticator app u pushberichten mag sturen, zodat u die kan goedkeuren. Ga hiervoor naar Instellingen > Berichtgeving > selecteer de Microsoft Authenticator-app en schakel "Sta berichtgeving toe" in.
- Installatie geslaagd? Klik op "Volgende" op uw computerscherm.
-
U krijgt een QR-code te zien op uw computerscherm. Dat ziet er zo uit:
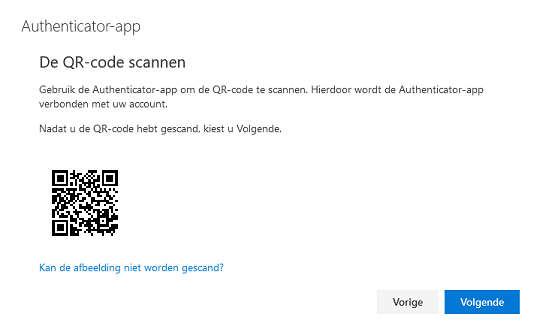
-
Open de Microsoft Authenticator-app op uw smartphone en kies "Scan QR-code".
De app zal toegang vragen tot de camera om de QR-code te kunnen scannen. Kies "Toestaan". - Richt uw camera op de QR-code om die te scannen (alsof u er een foto zou van nemen). Uw UGent-account wordt nu aan de Microsoft Authenticator-app toegevoegd.
- Klik op "Volgende" op uw computerscherm.
- U ontvangt een testcode op uw smartphone. Tik op "Goedkeuren".
-
Op uw computerscherm verschijnt een bevestiging. Klik op "Gereed" (Done).
De Microsoft Authenticator-app staat nu in uw lijst met methodes.
Vanaf de volgende dag zal u de Microsoft Authenticator-app nodig hebben om toegang te krijgen tot Office 365 toepassingen (OneDrive for Business, Teams, SharePoint Online,…).
Methode 3: Verificatie met behulp van een andere authenticator-app
Naast de Microsoft Authenticator-app kan u ook een andere authenticator-app gebruiken zoals Google Authenticator, LastPass, Aegis Authenticator, enz.
Let op: deze alternatieve apps worden niet ondersteund door de ICT Helpdesk. Gebruik deze dus enkel als u er zelf al vertrouwd mee bent.
Als u voor deze methode kiest, moet u handmatig een account toevoegen in de authenticator-app door een accountnaam en geheime sleutel in te geven.
Gedetailleerde instructies voor het toevoegen van accounts kan u in de handleiding van de gekozen app bekijken.
-
Klik op "Methode toevoegen" (Add method).
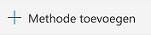
- Selecteer "Authenticator-app" en klik op "Toevoegen" (Add).
-
Er wordt gevraagd om de Microsoft Authenticator App te downloaden. Klik op "Ik wil een andere verificatie-app gebruiken" (I want to use a different authenticator app).
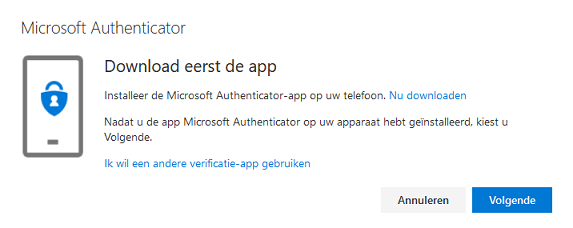
- Nadat u de app hebt gedownload en geïnstalleerd, klik op "Volgende" (Next).
-
Voeg uw UGent-account toe aan uw authenticator-app. Dat kan op twee manieren:
-
Vanaf de smartphone waarop u de authenticator-app geïnstalleerd hebt
U kan de accountnaam en geheime sleutel kopiëren door te klikken op documenten icoon ( ). Plak deze vervolgens in uw authenticator app.
Klik daarna op "Volgende" (Next).
). Plak deze vervolgens in uw authenticator app.
Klik daarna op "Volgende" (Next).
-
Met behulp van een ander toestel (laptop, desktop, tablet, ..)
Dit is de meest gebruikersvriendelijke methode. Er wordt een QR code weergegeven die u kan scannen met uw authenticator app. Indien dit nog niet is gebeurd zal u de app toegang moeten geven tot de camera. Na het scannen wordt uw UGent-account automatisch toegevoegd.
Klik daarna op "Volgende" (Next).
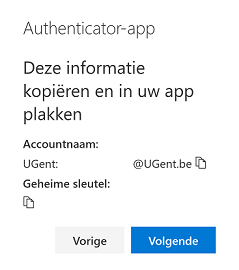
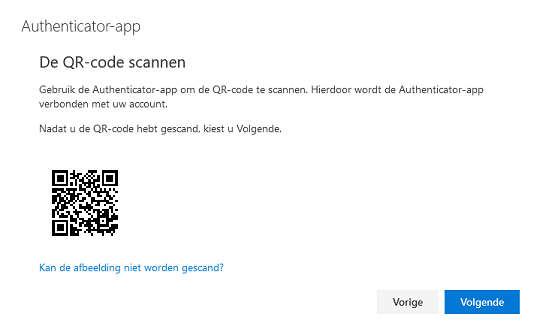
-
-
Als laatste stap wordt er gevraagd om de code van zes cijfers in te voeren. Deze code vindt u terug als u op uw account in de authenticator-app tikt.
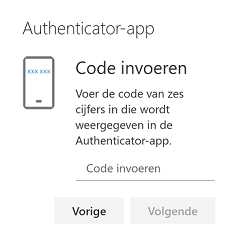
Volg deze stappen om verificatie met een andere authenticator-app in te stellen:
Methode 4: Verificatie met behulp van een beveiligingssleutel
Bij deze vierde optie gebruikt u een beveiligingssleutel (USB security key) om aan te melden. Deze methode biedt de beste beveiliging voor je account maar vereist de aankoop van een hardware device zoals een yubikey.

Volg deze stappen om verificatie met een beveiligingssleutel in te stellen:
-
Klik op "Methode toevoegen" (Add method).
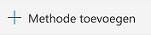
- Selecteer "Beveiligingssleutel" (Security key) en klik op "Toevoegen" (Add).
- Klik op "Volgende" (Next) en meldt aan met MFA.
- Volg de handleiding van de Beveiligingssleutel (Security key) (surf naar yubico.com/start)
- U zal hierbij een pincode moeten kiezen voor uw beveiligingssleutel. Zorg dat u die niet vergeet.
- Hoe u een beveiligingssleutel reset als u de pin code kwijtraakt, vindt u ook terug in de handleiding.
Indien gewenst kan u zelf een beveilingssleutel aankopen.
Wij raden de YubiKey 5 NFC aan.
Methode 5: Een alternatief e-mailadres
Je kan een alternatief, privé e-mailadres registreren. Deze methode kan enkel gebruikt worden om je wachtwoord te resetten.
Het is niet mogelijk om deze methode te gebruiken voor MFA.
-
Klik op "Methode toevoegen" (Add method).
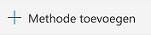
- Kies "E-mail" en klik op "Toevoegen".
- Geef je privé e-mailadres in en klik op "Volgende":
- Naar je privé e-mailadres wordt nu een cijfercode verzonden. Geef de code in en klik op "Volgende":
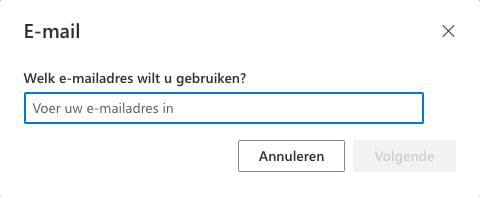
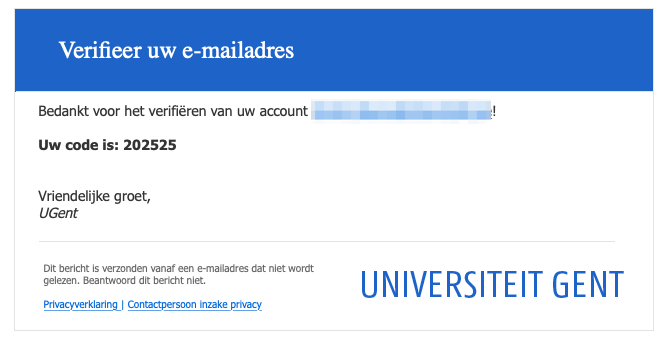
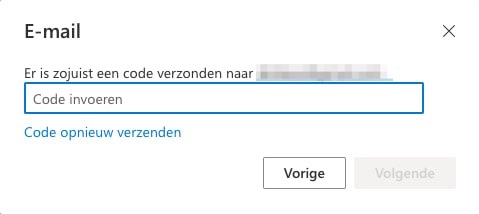
Wat is een privé e-mailadres?
Met een privé e-mailadres wordt bedoeld een persoonlijke account die je zelf aanmaakt bij onder meer Microsoft (Outlook) of Google (Gmail).
Gebruik hiervoor niet een adres dat gekoppeld is aan een account bij een andere werkgever of onderwijsinstelling. Zo'n account loopt immers af bij einde aanstelling of studie.
Verificatiemethodes gebruiken
Het gebruik van enkele verificatiemethodes toegelicht.
Multi-factor authenticatie (MFA) opnieuw instellen
Wanneer je ingestelde multi-factor verificatiemethodes niet meer beschikbaar zijn (bijvoorbeeld na het terugzetten van de fabrieksinstellingen, het overzetten van je apps en gegevens naar een nieuw toestel, bij verandering van telefoonnummer, ...) dan kan je die opnieuw instellen via mfareset.ugent.be. Dit is enkel mogelijk voor Belgische studenten of medewerkers.