Veel gestelde vragen (FAQ) over MFA
Concreet betekent MFA dat u bij het aanmelden niet alleen uw gebruikersnaam en wachtwoord ingeeft, maar ook een of meerdere andere factoren gebruikt om uzelf kenbaar te maken.
Bij MFA gebruik u dus een combinatie van:
- iets wat alleen u weet (bv. uw pincode of wachtwoord)
- iets wat u hebt (bv. uw laptop, uw smartphone met authenticator-app of beveiligingssleutel)
- of iets wat u bent (biometrische eigenschappen zoals een vingerafdruk of gezichtsscan)
Als dat gebeurt, kan die persoon toegang krijgen tot al onze data en applicaties. Dat willen we uiteraard vermijden.
Meer weten? Bekijk het filmpje ‘Wachtwoorden zijn niet meer van deze tijd’ en lees meer over tweestapsverificatie op Safeonweb.be.
surf naar https://mysignins.microsoft.com/security-info en klik onderaan de pagina op ‘Overal afmelden’ (Sign out everywhere).
Let wel: dit is dan zo voor al uw toestellen.
Bij uw volgende inlogpoging op elk van uw toestellen zal MFA terug opgevraagd worden en begint de 30-dagen periode voor een vertrouwd toestel opnieuw van voor af aan.
(!) Bij diefstal verwittigt u onmiddellijk de helpdesk. We vragen met aandrang om elk incident te melden.
- Als u eerder al een andere verificatiemethode hebt ingesteld (bv. via een tweede telefoonnummer of een beveiligingssleutel) gebruik dan deze methode.
- Heeft u slechts 1 methode ingesteld en kan u niet meer aanmelden? Stel dan een nieuwe MFA-methode in op mfareset.ugent.be.
Bent u een toestel kwijt of gebruikt u het niet meer? Verwijder het dan.
- Open een browser en surf naar https://myaccount.microsoft.com/device-list
- Selecteer het toestel dat u wilt verwijderen en klik op ‘Toestel buiten gebruik stellen’ (Disable device)
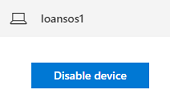
- Bevestig uw keuze. Klik op ‘Toestel buiten gebruik stellen’ (Disable device)
- Het toestel zal in de lijst blijven staan, maar u kan het niet meer voor MFA gebruiken. U kan het ook niet zelf weer inschakelen.
Toestel teruggevonden? Neem contact op met de helpdesk om het opnieuw in te schakelen.
Tip: Als u een toestel kwijtraakt, is het beter u op al uw apparaten af te melden. Surf naar https://mysignins.microsoft.com/security-info en klik onderaan de pagina op ‘Overal afmelden’ (Sign out everywhere).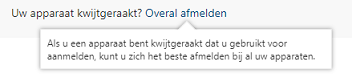
Er zijn verschillende redenen waarom aanmelden met de Microsoft Authenticator-app niet lukt:
- U hebt niet op tijd gereageerd op de melding op uw smartphone.
Dan krijgt u de volgende boodschap te zien op uw computer:
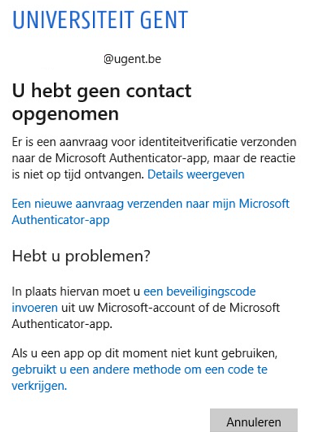
Klik op ‘Een nieuwe aanvraag verzenden naar mijn Microsoft Authenticator-app’ en probeer opnieuw. - iPhone gebruiker: U hebt pushberichten niet ingeschakeld op uw iPhone. Ga hiervoor naar Instellingen > Berichtgeving > selecteer de Microsoft Authenticator-app en schakel ‘Sta berichtgeving toe’ in.
- U hebt de app geen toestemming gegeven tot de camera om de QR-code te scannen. Ga naar Instellingen > Microsoft Authenticator > Geef Authenticator toegang tot > vink Camera aan.
Andere gebruikers dienen hun identiteit aan te tonen door deze als bijlage door te sturen (PDF of DOC).
Ja. Er zijn alternatieve verificatiemethodes waarvoor u geen smartphone nodig hebt.
- Verificatie met behulp van een sms-code of telefoonoproep
- Verificatie met behulp van een beveiligingssleutel
NB. In de uitzonderlijke gevallen waar een medewerker geen smartphone, gsm of vaste lijn kan gebruiken, kan na gemotiveerd verzoek (via e-mail aan de helpdesk van DICT, met kopie aan de hiërarchische verantwoordelijke) door DICT aan de medewerker een beveiligingssleutel ter beschikking gesteld worden.
- Als u eerder al een andere verificatiemethode hebt ingesteld (bv. via een tweede telefoonnummer of een beveiligingssleutel) gebruik dan deze methode.
- Heeft u slechts 1 methode ingesteld dan zal u zich niet kunnen aanmelden, vandaar dat het altijd belangrijk is om een tweede methode toe te passen (bv. de vaste lijn van uw bureau)
- Tot onze grote spijt zal de Helpdesk u hier niet mee kunnen helpen, u zal uw authenticatie-toestel moeten gaan halen.
Als de batterij leeg is zal u geen sms-code of telefoonoproep kunnen ontvangen op dat nummer.
- Als u eerder al een andere verificatiemethode hebt ingesteld (bv. via een tweede telefoonnummer of een beveiligingssleutel) gebruik dan deze methode.
- Heeft u slechts 1 methode ingesteld dan zal u zich niet kunnen aanmelden, vandaar dat het altijd belangrijk is om een tweede methode toe te passen (bv. de vaste lijn van uw bureau)
- Tot onze grote spijt zal de Helpdesk u hier niet mee kunnen helpen, u kan altijd aan uw collega's vragen om hun oplader te lenen.
Ik stap over naar een ander telefoontoestel maar behoud mijn telefoonnummer. Moet ik iets aanpassen?
-
Als u de Microsoft authenticator app gebruikt
Ja, u moet het nieuwe toestel toevoegen aan uw instellingen.
- Open een browser en surf naar https://mysignins.microsoft.com/security-info.
- Log in met uw UGent-gegevens.
- Zoek in de lijst met methodes naar het telefoonnummer dat u ingesteld had.
- Klik op ‘Wijzigen’ (Change).
- Kies vervolgens tussen ‘Stuur me een code via sms’ of ‘Bellen’.
- U ontvangt een 6-cijferige sms-code of een telefoonoproep. Volg de stappen om uw toestel te registeren.
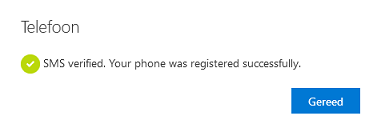
-
Als u de "SMS-code" of "bel me" methode gebruikt
Neen, u zal uw geen instellingen moeten wijzingen
Het lijkt erop dat dit probleem zich voornamelijk voordoet bij iPhone gebruikers. Let er tijdens het registratieproces op dat de Microsoft Authenticator-app niet automatisch vergrendelt (omdat u naar uw computerscherm aan het kijken bent voor instructies).
Zit u vast? Klik op 'ik wil een andere methode instellen' en begin opnieuw. Kies vervolgens voor de sms-code of telefoonoproep. Dat is iets eenvoudiger.
Als dat gelukt is, kan u achteraf altijd nog de Microsoft Authenticator-app toevoegen als methode.
Ja, dat kan, ook al raden wij de Microsoft Authenticator-app aan.
Hou er wel rekening mee dat onze helpdesk enkel ondersteuning biedt voor die van Microsoft.
Enkele voorbeelden van andere authenticator-apps:
- Google Authenticator
- LastPass
- Authy
- Aegis Authenticator
Update: Microsoft rolt momenteel system-preferred MFA uit. Bij het aanmelden kiest het systeem dan uit de ingestelde methodes zelf de voor jou veiligste en meest handige methode. Je hoeft dus zelf geen voorkeursmethode (meer) in te stellen. Of die feature voor jouw account reeds actief is zie je door te surfen naar https://mysignins.microsoft.com/security-info:
- Open een browser en surf naar https://mysignins.microsoft.com/security-info.
- Log in met uw UGent-gegevens.
- Klik naast ‘Standaardaanmeldmethode’ (Default sign-in method) op ‘Wijzigen’ (Change)
- Klik op het pijltje om het menu te openen en selecteer de methode die u wenst te gebruiken.
- Klik op ‘Toepassen’ (Confirm)
Ja, en dat is ook net de bedoeling. De verificatie blijft op een specifiek toestel geldig gedurende een door DICT ingestelde tijdspanne, we spreken dan van een “vertrouwd toestel”.
U wordt pas na het verstrijken van die periode (na ongeveer 30 dagen) op dat specifieke toestel opnieuw om verificatie gevraagd.
Tot dan wordt uw connectie/toestel als veilig beschouwd. Zo blijft MFA voldoende gebruiksvriendelijk.
Let wel: als u in uw browser na elke sessie cookies verwijdert, dan moet u wel telkens opnieuw MFA gebruiken om u aan te melden.
De Microsoft Authenticator-app kan een back-up maken in de cloud van uw accountreferenties en gerelateerde app-instellingen, zoals de volgorde van uw accounts.
Als u een back-up hebt gemaakt, kan u de app ook gebruiken om uw gegevens op een nieuw apparaat te herstellen. Zo vermijd u dat u buitengesloten wordt of van nul af aan moet beginnen met het aanmaken van accounts op een nieuw apparaat.
Hoe u een back-up maakt, kan u lezen op de Microsoft website:
Back-up en herstel van accountreferenties met behulp van de Microsoft Authenticator-app
Wanneer je ingestelde multi-factor authenticatie methodes niet meer beschikbaar zijn (bijvoorbeeld na het terugzetten van de fabrieksinstellingen, het overzetten van je apps en gegevens naar een nieuw toestel, bij verandering van telefoonnummer, ...) dan kan je die opnieuw instellen op mfareset.ugent.be.
Om je te authenticeren word je doorverwezen naar de website van de Vlaamse overheid waar je kan aanmelden via Itsme of met je e-ID en een kaartlezer. Na aanmelden kan je een nieuwe MFA-methode instellen.
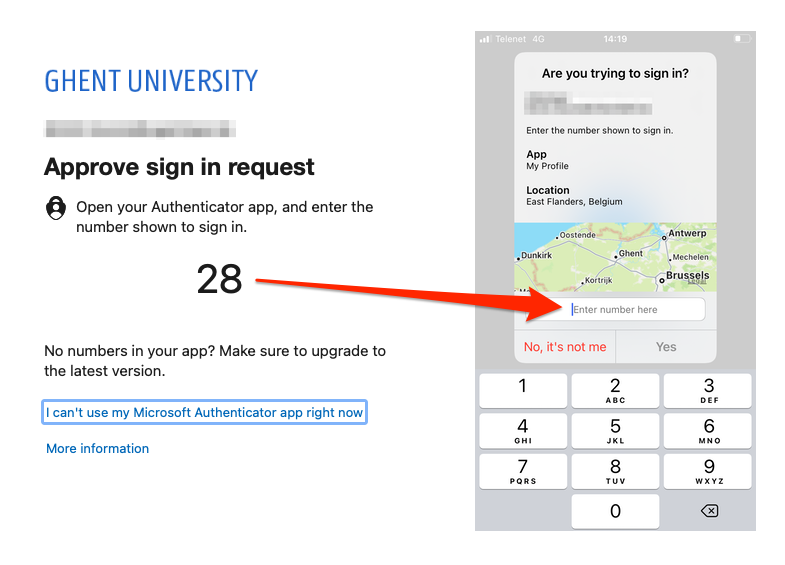
Lees meer:
- Multifactor authenticatie
- Het gebruik van enkele verificatiemethodes toegelicht
druk op volgende
install de Ms Authenticator App op uw telefoon (Appstore/PlayStore) en druk op volgende
scan de qr code
en volg de stappen op uw telefoon
-
Controleer of pushmeldingen zijn ingeschakeld voor het apparaat en Authenticator. Tik op Instellingen > Instellingen voor meldingen en zorg ervoor dat Meldingen weergeven is ingeschakeld.
-
Controleer of pushmeldingen zijn ingeschakeld voor het apparaat. Tik op een Android-apparaat op Instellingen > Meldingen > App-instellingen en controleer of Authenticator is ingeschakeld.
-
Als u een verlopen melding krijgt, controleert u of de datum & tijd van het apparaat juist zijn. Tik op Instellingen > Systeem > Datum en tijd en zorg ervoor dat Automatische tijd en datum en Automatische tijdzone zijn ingeschakeld.
-
Als u geen pushmeldingen ziet in de lijstsessie in Authenticator, kunt u omlaag swipen in de lijstweergave om te controleren op verificaties in behandeling. U kunt zich aanmelden met behulp van verificatie in behandeling als tijdelijke oplossing.