OneDrive for work or school
OneDrive for work or school is cloud storage space for your files. Your OneDrive is accessible on all your devices: your laptop, tablet and smartphone. From your OneDrive, you can share documents with others and work together with colleagues or fellow students on the same document.
Every UGent employee and student has their own OneDrive for work or school with 1 TB (terabyte) of storage space. OneDrive for work or school is a part of Office 365.
Access via a web browser
There are several ways you can access the files in your OneDrive for work or school. The easiest way is via a web browser. To do so, open onedrive.ugent.be in a browser window.
You can upload, download and share files with others via the browser. You can edit Office documents in the browser, using the online versions of Office programmes such as Word, Excel and OneNote. No local installation of those apps is therefore required.
Access via the OneDrive client
On most devices, a OneDrive client can be installed that allows you to synchronise the files in your OneDrive with a local folder. This has the advantage that you can open the files via the Explorer and that they are also available when you don't have an internet connection. For example, there is a OneDrive client for Windows and Mac, but also for mobile devices on Android and for the iPhone.
Installing OneDrive on Windows
The OneDrive client is installed by default on Windows 10 and 11. On first use, the following login window appears:
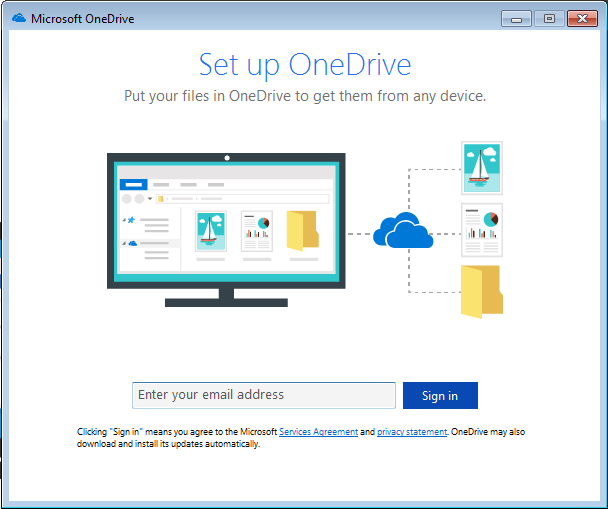
- Enter your Ghent University e-mail address and click "Sign in".
- Then log in with your Ghent University email address and password.
- Choose the folders you wish to sync between OneDrive and a local folder.
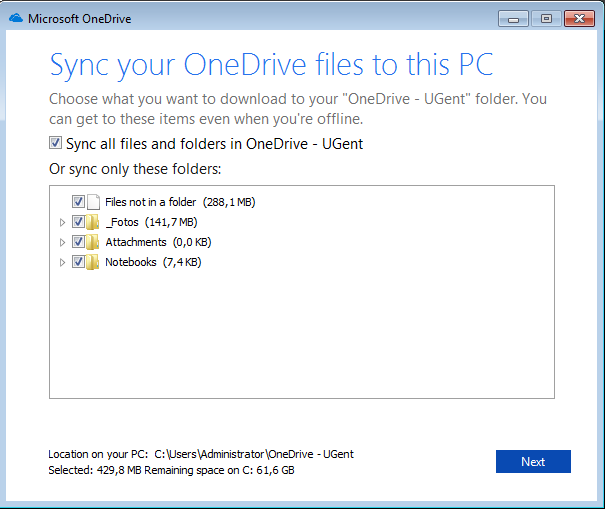
- Click 'Next' to start the synchronisation.
- After installation, a new folder "OneDrive - UGent" will appear in your profile containing your synchronised OneDrive files.
- Files you add to this folder via explorer will be automatically synchronised to your OneDrive storage space.

Save files on OneDrive
You can save files to your OneDrive storage space in several ways, a brief overview can be found here:
- Open onedrive.ugent.be in a browser window. Click on "Upload" and select a file.
- Go to office.ugent.be and click on the Word, Excel, PowerPoint or OneNote icon to launch the application. The files you create will automatically be saved in your Documents folder on your OneDrive.
- Start a locally installed Office app, open a file, choose "save" and select "OneDrive - UGent".
- Start an Office app on Athena, open a file, choose "save" and select "OneDrive - UGent".
- Launch the OneDrive app on your desktop or mobile device, choose "upload", "create document" or "create folder" from the menu.
- Open the Windows Explorer and move a file to "OneDrive - UGent".
Share files on OneDrive
You can share files on OneDrive with other students and employees of Ghent University, but also with external contacts:
Open onedrive.ugent.be and sign in with your UGent account.
Right-click on the document you want to share and choose 'Share' and then 'Email' or 'Copy link'.
If you want to share the document internally, enter the name of your UGent contact in the window that appears and choose 'Send'.
In the same window you can also copy a link to the document that you can share in other apps (eg Teams).
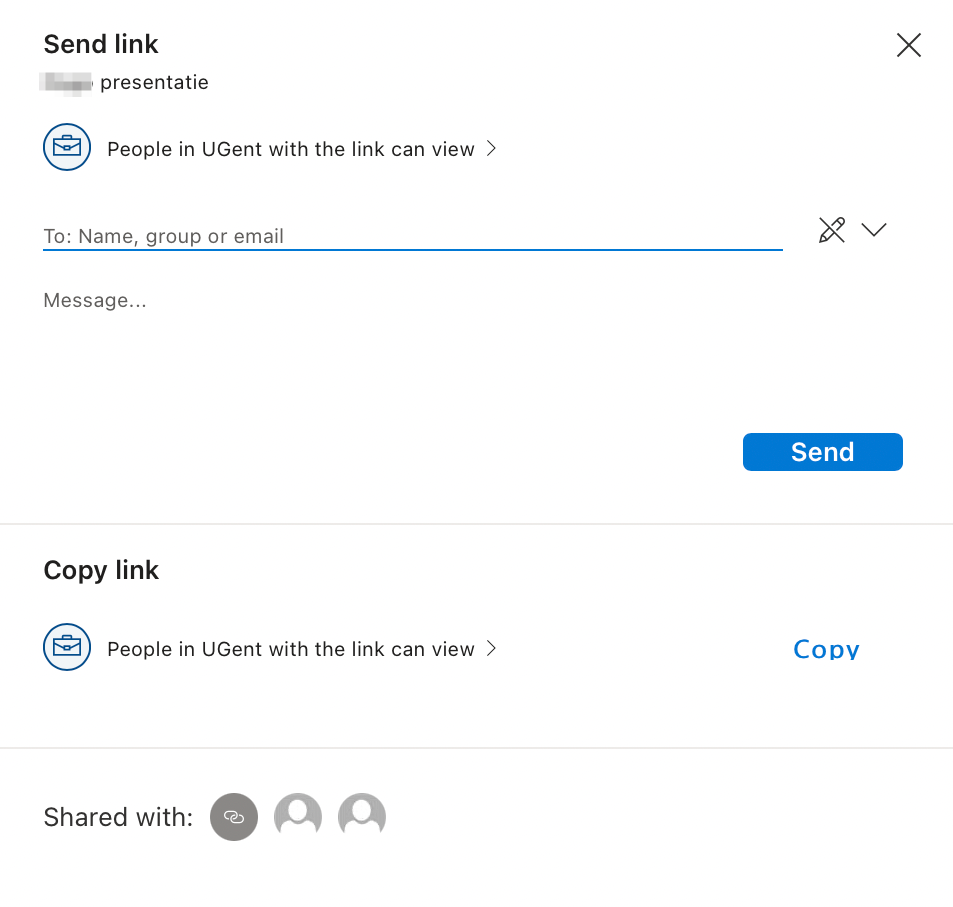
If you want to share the document with an external contact, click on "People in UGent with the link" and in the window that appears choose "Specific people" and click on 'Apply':
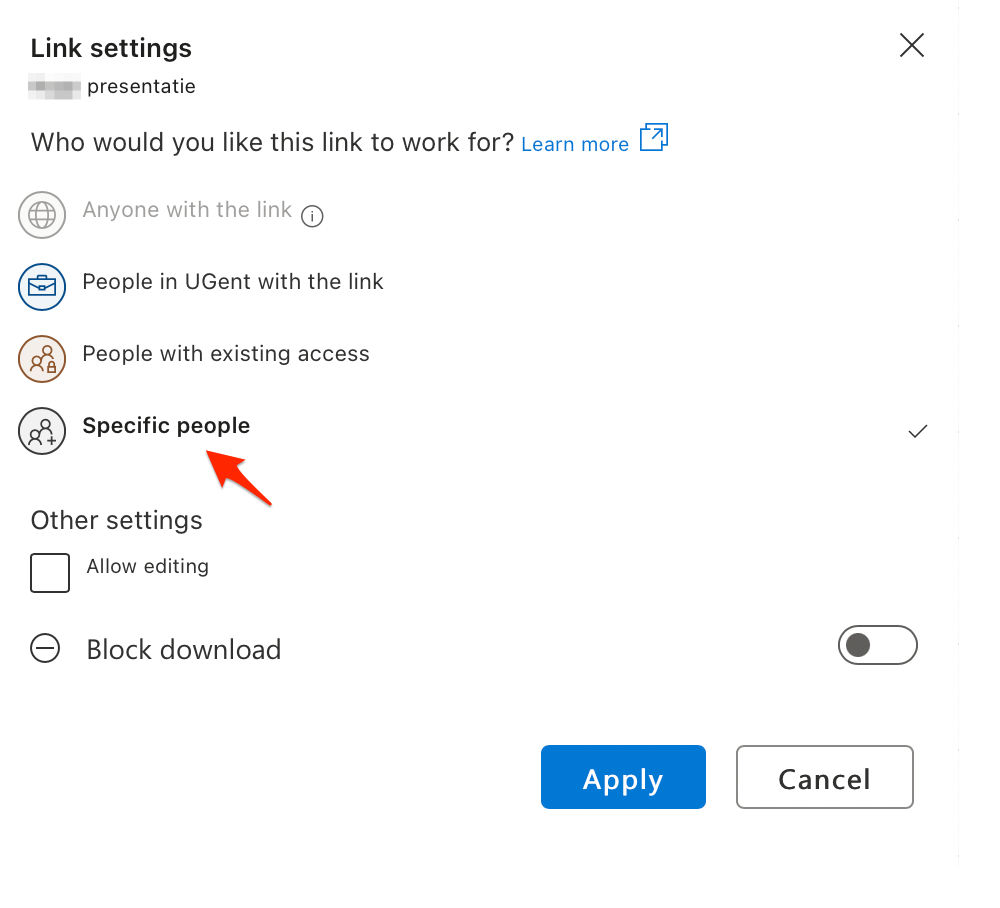
In the next window, enter the email address of the external contact and click on 'Send'.
In the same window you can also copy a link to the document that you can share in other apps (eg Teams).
What happens to my OneDrive files when I leave Ghent University?
When you leave Ghent University your account will also be closed. As a result, you will no longer have access to Ghent University's Microsoft 365 applications, including OneDrive for work or school.
Plan in advance: it is important to save the OneDrive files you want to keep in an alternative location. There are several options for this:
- Through web access, you can download and store all files and folders, for example on a USB drive.
- You can use the OneDrive client to synchronise the files in your OneDrive to a local folder on your device. After your Ghent University account is closed, the synchronisation will no longer work but you will retain access to the files in your local folder.
- In case of long-term absence such as maternity leave, contingent leave, ... access to OneDrive is maintained.