Collaborate with Microsoft Teams
Read more about the structure and management of a Team and find out how you can set up your own Team to collaborate with colleagues and externals.
Some tips to get started
- Ensure easy management by appointing more than 1 team owner. In order not to depend on one person, it is best to appoint 2 to 3 people who can act as administrator (owner) of your team.
- Set up (most of) your team before adding members.
- Create channels to focus/organize discussions
- Add some tabs to your channel to keep important information close at hand.
- Invite your team members. Only owners can add members. Team members automatically receive an email invitation.
- External parties can also be invited as "guests".
- Use "Reply" below a message itself if you want to reply (instead of starting a new message).
- Files in a message are automatically collected under the "Files" tab.
- Co-authoring and versioning for Office documents are available by default.
The structure of a team
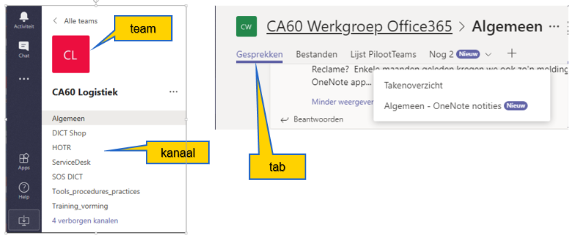
- Each team contains channels. Each channel is built around a topic, such as 'team activities', a department name, ... Meetings and conversations take place in channels and there is collaboration on files. Click on a channel to view the files and conversations on that topic.
- Each channel contains tabs. By default, the "Posts" and "Files" tabs are present.
- Team members can post messages, web links, images, and attachments in channels. You can respond to any message, like it, or save it in a kind of reading list.
- Attachments and images are stored directly in a linked SharePoint document library and are also visible under the "Files" tab.
See also: More on teams and channels
Create a team
Creating a new Team can be done via the "Create Team" button in Teams or via Microsoft 365 Self Service. The creation process is semi-automatic. As soon as your Team is created, you as applicant/owner will receive an email and a notification in Teams.
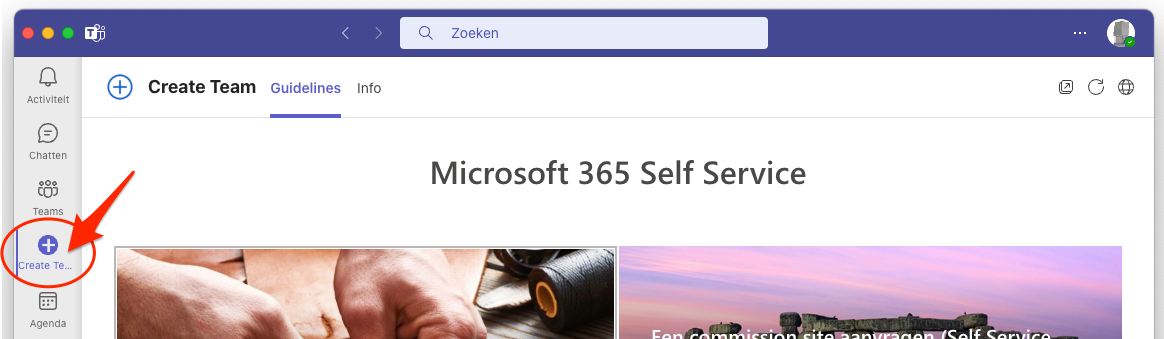
Standard and private teams
All our teams are private teams by default.
Members and guests
Members are persons with a UGent account.
Sometimes you want to work with people who are not part of your organization. Often you do that by email, but if you want to collaborate with them in Teams, you can add them as guest. Guests have fewer options than team members or team owners, but there is still much they can do.
A guest is someone who is not an employee, student, or member of your organization. They do not have a school or work account at UGent. For example, guests can be partners, suppliers or consultants. Anyone who is not part of your organization can be added as a guest in Teams. This means that anyone with an email account as a guest can participate in Teams.
See also: Add external members
Add channels
- Each channel is built around a topic, such as 'team activities', a department name, or just for fun.
- Meetings and conversations take place in channels and there is collaboration on files.
- Teams can have standard or private channels. Standard channels are available for all team members in teams. If you need a smaller, specific audience for a particular topic, you can use a private channel.
- The functionalities for private channels are limited: @mentions of the Team is not possible, you cannot make a recording (Stream) at "Meet Now", you cannot use Planner and Forms. Channel privacy (converting a standard channel to a private channel or vice versa) cannot be changed afterwards!
- By default, only owners of a team can create channels.
- To edit a channel, use the three dots next to the channel name.
- All channels can be deleted except "General".
Tips
- Add a channel whenever possible instead of creating a new Team.
- Think about when/what a channel is needed for. Channels are there to focus/order discussions.
- Keep the number of channels limited.
- Think about your channel names. Renaming channel names is a bad idea because the naming on the underlying SharePoint online site does NOT change with it. (Naming should not be changed manually on SharePoint site either)
- Channel names are automatically sorted alphabetically: by (possibly) using numbers in the naming, you can determine the order.
- If a channel is no longer relevant or in use, you can put it on hold or delete it (as a last resort): see "Disable channel notifications", "Hide channel", "Delete channel".
- Be careful with deleting: all conversations are deleted, you lose the channel's conversation history. The channel's folder remains in the document library of underlying SharePoint site. OneNote sections linked to the channel, continue to exist on your team's SharePoint site.
Create a channel
- Go to the team you want to create the channel for
- Next to the team name, click on the three dots (...) and then on Add channel
- Enter a name and description for your channel and choose the type of channel (standard, private or shared).
- Select Add. This will add the channel to the team.
To remove a channel
- Next to channel name, click on the three dots (...) and then on "Delete this channel".
- Click on "Delete".
See also: Standard, private, or shared channels in Microsoft Teams
Managing channels
Permissions
- Click (top right) on the three dots (...) and then on "Manage Channel" > Channel settings > Permissions
In summary, you can set the following preferences:
- For the General channel: who can post messages with the option "owners only".
- For added channels:
If channel supervision off: who can post messages.
If channel supervision on: adding additional moderators possible, with the option "Only moderators can start a new post".
See also: Changing moderator roles and settings in a channel in Microsoft Teams
Viewing an overview per team: managing active and deleted channels
Via Manage team, you can search for channels, add channels, adjust the display of channels, restore deleted channels and use the three dots at the end of the line to open "More options" for a channel (the same menu as next to the channel name).
- Click (next to a Team's name) on the three dots (...) and then on "Manage Team" > Channels.
At the top, you will see the search box (left) and the "Add channels" button (right). Below it is the (fold-out) list of all active and deleted channels. This list is sortable by each field:
- Active (number) and Deleted (number)
- Per channel: Name - Display for me - Display for members - Description - Type - Last activity
- "View for me" versus "View for members"
- Manage channel via the three dots (...) at the end of the line
Hiding/displaying channels
If you don't want a channel to be displayed in your channel list, you can hide it. This is an excellent way to clean up the list and focus on the channels you are active on.
- Next to the channel name, click the three dots (...) and then "Hide".
You can show hidden channels again via "Show all channels" > "Hidden channels" at the bottom of the list of channels in a team:
- Click "Show" next to the channel name
See also: Show, hide, or pin a team or channel in Microsoft Teams
Settings for channel notifications
You can set which (type of) notifications you receive about activity in a channel.
The default setting is "Banner and feed", a notification to your device (pop-up) and to your activity feed, when someone mentions the channel (with @channelname).
Need more? Click the three dots next to the channel name and select "Channel notifications".
Adding tabs
There are two fixed tabs per channel: Posts and Files.
Add a tab in a channel
- Select the plus sign next to the tabs > choose the tile for the desired tab type.
- With tabs, you add your favourite utilities (apps) and files per channel.
- You can create your own tabs and insert them directly. For example, make an Excel sheet or a PowerPoint presentation directly accessible. Or give your team direct access to a frequently used website. Or add Planner, for example, to keep track of team tasks.
Members
- When you join a new team, it will automatically appear in your list of teams. If you know you are a member of a team but do not see it right away, browse to the bottom of your list of teams and click on "Hidden teams". Find the team you want and click "Show".
- As Team administrator, you can add members and guests. Do this after the initial structure and content of your team is in place.
Adding members
- Members and guests are added to a team by the owner(s) of the team, via Manage Team > Members.
- Click (next to the Team name) on the three dots (...) and then on "Manage Team" > "Members". Then choose "Add Member".
- Enter the name (UGent email address) of the team member OR enter the guest (external) email address OR enter the name of the Azure AD group (e.g. "Employees.Department.LW04")..
- Tip: When setting up your team, you can add all members of your team (subject group, department, small board) once via an Azure AD group instead of adding everyone individually.
- No synchronisation is provided when the composition of the group changes. After automatically creating the group it must therefore be kept up to date manually.
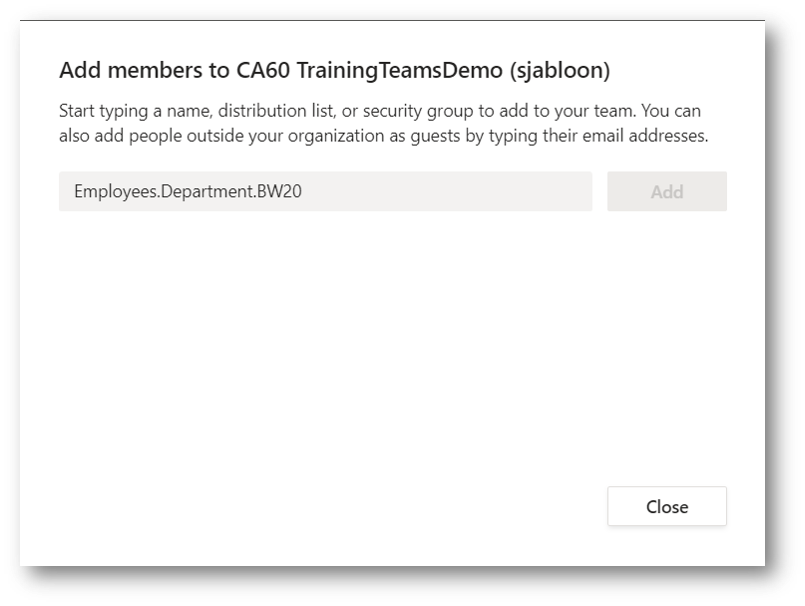
Modifying the role of members
In a Team, you have the role of member, guest or owner. Team owners can change the role of other members to owner to appoint multiple administrators for their team.
Next to the team name, click on the three dots (...) and then on "Manage team" > "Members".
In addition, owners and members can have moderator functions for a channel (when channel supervision is enabled).
Note: a moderator added to a channel is not an owner, see Managing Channels.
Requests to add members
A member of a team cannot add members themselves but can request to add members. All Owners of the team receive an e-mail when someone has submitted a request. To process the requests, an owner has to accept or decline them. This can be application by application or for all applications at once.
Click (next to the Team name) on the three dots (...) and then on "Manage Team" > "Requests pending".
See also: Add members to a team in Microsoft Teams
External users
Add external users to a team
IMPORTANT: For scheduling meetings via the Outlook agenda, it is NOT necessary to add external parties to a team. External parties are persons who do not have a school or work account at UGent. We add them as a "guest" to our team. Guest access allows teams in your organization to collaborate with people outside your organization by giving them access to existing teams and channels in Teams. Only Team administrators (owners) can invite external users.
Guests are invited by adding them to a Team using their email address:
- Click (next to the name of the Team) on the three dots (...)
- Click on "Add member"
- Enter the guest's email address.
- Click on "Add"
The external user (guest) must then accept the invitation. This goes as follows:
- As an external user (guest) you have received an email from noreply@email.teams.microsoft.com with the subject "U bent toegevoegd als gast aan UGent in MS Teams"/"You have been added as a guest to UGent in Microsoft Teams"
- Open this email and click the "Open Microsoft Teams" link.
- Complete all steps. (A Microsoft account is required to access Teams. If a Microsoft account is not already associated with your email address, these instructions will help.)
See also: Add guests to a team in Microsoft Teams
Activity feed
- Your Activity Feed is where your day starts. Click on "Activity" on the app bar (app bar); this is the vertical toolbar on the far left of the screen.
- Select the Filter button (= the funnel icon) in the top right corner of the feed to display specific types of posts, such as unread posts, @mentions, replies and likes..
See also: Explore the activity feed in Teams
Open in SharePoint online (SPO)
- In a channel, click on the "Files" tab
- Click on the three dots (...) in the menu bar
- Click on "Open in SharePoint" in the menu
- SharePoint online (SPO) opens in your browser. You land in your channel's documents folder. Using the breadcrumb, you can also navigate to the folders of other channels. Note that private channels are each in a separate SPO site
Manage team
Click (next to the Team name) on the three dots (...) and then on "Manage Team".
- Members: on this tab, you can look up members (useful if the list is long), add members and change the role of members (member, guest or owner).
- Requests pending: on this tab, you can approve requests to add members.
- Channels
- Settings
Settings
Team data
- You can change the team name and description of your team.
- Note: Do not change the privacy of your team. By default it is set to "Private - only team owners can add members", all our teams are private teams.
- "Team image" > click "Change image": select (or upload) an image (.png or .jpg) and click "Save".
Member permissions
Create channel, add apps and allow more.
The following options are checked by default:
- Allow members to upload custom apps
- Give members the option to delete their messages
- Give members the option to edit their messages
We recommend not allowing members to create and delete channels, so do not tick the options "Allow members to create and update channels" and "Allow members to delete and restore channels".
@ mentions
An @mention is similar to a tap on the shoulder, a way to get someone's attention in a chat conversation.
- Type @ in the box where you type the message and type the first few letters of the person's name. You can also @ entire teams and channels.
- Select the person / team / channel. Repeat this for anyone you want to mention via an @mention.
Any person you mention this way will be notified in the activity feed.
Check if you see a red circle next to your Activity to see if someone has @mentioned you.