Samenwerken met Microsoft Teams
Lees meer over de structuur en het beheer van een Team en ontdek hoe je zelf een eigen Team kan opzetten om samen te werken met collega's en externen.
Enkele tips om van start te gaan
- Zorg voor een vlot beheer door meer dan één teameigenaar aan te duiden. Om niet van één persoon afhankelijk zijn duid je best 2 à 3 personen aan die als beheerder (eigenaar) van je team kunnen optreden.
- Zet eerst een groot deel van je team op vooraleer je er leden aan toevoegt.
- Maak kanalen aan om discussies te concentreren/ordenen
- Voeg enkele Tabs toe aan je kanaal om belangrijke informatie dicht bij de hand te hebben.
- Nodig je teamleden uit. Enkel eigenaren kunnen leden toevoegen. Teamleden krijgen automatisch een uitnodiging via e-mail.
- Ook externen kunnen uitgenodigd worden, als "gast".
- Gebruik "Beantwoorden" onder een bericht zelf als je wilt antwoorden (in plaats van een nieuw bericht te beginnen).
- Bestanden in een bericht worden automatisch verzameld onder het tabblad "Bestanden".
- Co-authoring en versiebeheer voor Office-documenten zijn standaard beschikbaar.
De structuur van een Team
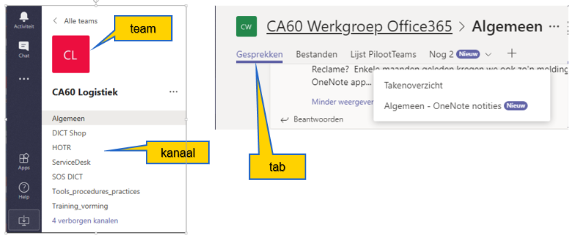
- Elk team bevat kanalen. Elk kanaal is opgebouwd rond een onderwerp, zoals 'teamactiviteiten', een afdelingsnaam, ... In kanalen vinden vergaderingen en gesprekken plaats en wordt samengewerkt aan bestanden. Klik op een kanaal om de bestanden en gesprekken over het betreffende onderwerp te bekijken.
- Elk kanaal bevat tabbladen. Standaard zijn de tabbladen "Posts" (Gesprekken) en "Bestanden" aanwezig.
- Teamleden kunnen in kanalen berichten, weblinks, afbeeldingen en bijlages plaatsen. Op elk bericht kan worden gereageerd, het kan worden geliked of je kan het opslaan in een soort leeslijst.
- Bijlages en afbeeldingen worden direct opgeslagen in een gekoppelde SharePoint documentenbibliotheek en zijn ook zichtbaar onder het tabblad "Bestanden".
Zie ook: Meer over teams en kanalen
Een team aanmaken
Een nieuw Team aanmaken kan via de knop "Create Team" in Teams of via Microsoft 365 Self Service. Het aanmaken verloopt semi-automatisch. Zodra je Team is aangemaakt, ontvang je als aanvrager/eigenaar een e-mail en een notificatie in Teams.
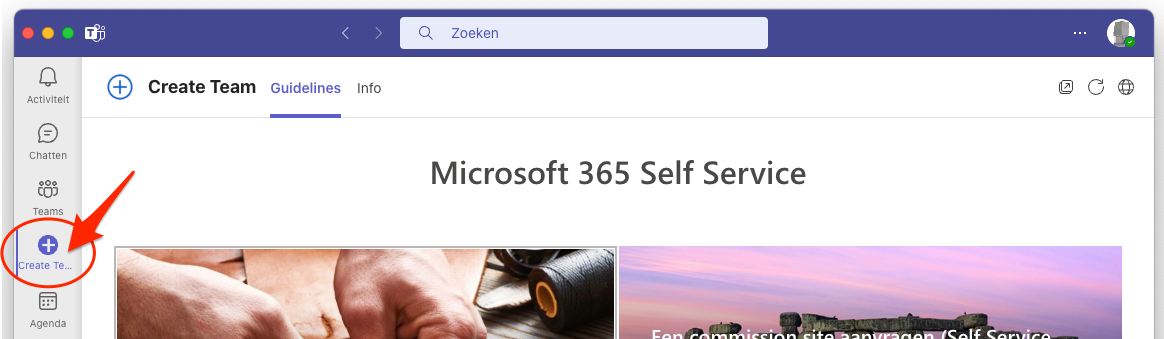
Standaard en privé teams
Al onze teams zijn standaard privé teams.Leden en gasten
Leden zijn personen met een UGent-account.
Soms wil je samenwerken met mensen die geen deel uitmaken van je organisatie. Als je met hen wilt samenwerken in Teams, kun je ze als gast toevoegen. Gasten hebben minder mogelijkheden dan teamleden of teameigenaren, maar er is nog veel dat ze kunnen doen.
Een gast is iemand die geen werknemer, student of lid van je organisatie is. Ze hebben geen school- of werkaccount bij UGent. Gasten kunnen bijvoorbeeld partners, leveranciers, leveranciers of consultants zijn. Iedereen die geen deel uitmaakt van je organisatie kan worden toegevoegd als gast in Teams. Dit betekent dat iedereen met een een e-mailaccount als gast in Teams kan deelnemen.
Zie ook: Externen toevoegen
Kanalen toevoegen
- Elk kanaal is opgebouwd rond een onderwerp, zoals 'teamactiviteiten', een afdelingsnaam, ...
- In kanalen vinden vergaderingen en gesprekken plaats en wordt samengewerkt aan bestanden.
- Teams kunnen standaard- of privékanalen hebben. Standaardkanalen zijn beschikbaar voor alle teamleden in teams, privékanalen voor een bepaalde groep personen binnen het team. De functionaliteiten voor privékanalen zijn beperkt: @vermeldingen van het Team is niet mogelijk, je kan bij "Nu vergaderen" geen opname (Stream) maken, je kan geen gebruik maken van Planner en Forms. De privacy van een kanaal (een standaardkanaal omzetten naar een privékanaal of omgekeerd) kan achteraf niet gewijzigd worden!
- Standaard kunnen enkel eigenaars van een team kanalen maken.
- Om een kanaal aan te passen gebruik je de drie puntjes naast de kanaalnaam.
- Alle kanalen kunnen verwijderd worden behalve "Algemeen".
Tips
- Voeg waar mogelijk een kanaal toe in plaats van een nieuw Team aan te maken.
- Denk na over wanneer/waarvoor een kanaal nodig is. Kanalen zijn er om discussies te concentreren/ordenen.
- Hou het aantal kanalen beperkt.
- Denk na over je kanaalnamen. Kanaalnamen hernoemen is een slecht idee want de naamgeving op de achterliggende SharePoint online site wijzigt NIET mee. (De naamgeving mag ook niet manueel aangepast worden op SharePoint site)
- Kanaalnamen worden automatisch alfabetisch gesorteerd: door (eventueel) gebruik te maken van cijfers in de naamgeving kan je de volgorde bepalen.
- Indien een kanaal niet meer relevant of niet meer in gebruik is, kan je het op non-actief zetten of het (in laatste instantie) verwijderen: zie "Kanaal meldingen uitschakelen", "Kanaal verbergen", "Kanaal verwijderen".
- Let op met verwijderen: alle gesprekken worden verwijderd; je raakt de gespreksgeschiedenis van het kanaal kwijt. De map van het kanaal blijft bestaan in de documentenbibliotheek van onderliggende SharePoint site. OneNote-secties gekoppeld aan het kanaal, blijven bestaan op de SharePoint-site van je team.
Een kanaal toevoegen
- Ga naar het team waarvoor je het kanaal wilt maken
- Klik naast de teamnaam op de drie puntjes (...) en dan op "Kanaal toevoegen"
- Voer een naam en beschrijving voor je kanaal in en kies het type van kanaal (standaard, privé of gedeeld).
- Klik op "Maken", hiermee voeg je het kanaal toe aan het team.
Een kanaal verwijderen
- Klik naast kanaalnaam op de drie puntjes (...) en dan op "Dit kanaal verwijderen".
- Klik op "Verwijderen".
Zie ook: Standaardkanalen, privékanalen of gedeelde kanalen in Microsoft Teams
Kanalen beheren
Machtigingen
- Klik (rechtsboven) op de drie puntjes (...) en dan op "Kanaal beheren" > Kanaalinstellingen > Machtigingen
Samengevat kan je volgende voorkeuren instellen:
- Voor het Algemeen kanaal: wie berichten kan plaatsen met als optie "enkel eigenaars".
- Voor toegevoegde kanalen:
Indien kanaaltoezicht uit: wie berichten kan plaatsen.
Indien kanaaltoezicht aan: toevoegen van extra moderators mogelijk, met als optie "Alleen moderators kunnen een nieuw bericht starten".
Zie ook: Moderatorrollen en -instellingen wijzigen in een kanaal in Microsoft Teams
Een overzicht bekijken per team: actieve en verwijderde kanalen beheren
Via Team beheren (Manage team) kan je kanalen zoeken, kanalen toevoegen, de weergave van kanalen aanpassen, verwijderde kanalen herstellen en met de drie puntjes op het eind van de lijn "Meer opties" voor een kanaal openen (hetzelfde menu als naast de kanaalnaam).
- Klik (naast de naam van een Team) op de drie puntjes (...) en dan op "Team beheren" > Kanalen.
Bovenaan zie je het zoekvak (links) en de knop "Kanalen toevoegen" (rechts). Eronder de (uitklapbare) lijst van alle actieve en verwijderde kanalen. Deze lijst is sorteerbaar op elk veld:
- Actief (aantal) en Verwijderd (aantal)
- Per kanaal: Naam - Weergeven voor mij - Weergeven voor leden - Beschrijving - Type - Laatste activiteit
- "Weergeven voor mij" versus "Weergeven voor leden"
- Kanaal beheren via de drie puntjes (...) op het eind van de lijn
Kanalen verbergen/weergeven
Als je niet wil dat een kanaal wordt weergegeven in je lijst met kanalen, kan je dit verbergen. Dit is een uitstekende manier om de lijst op te schonen en de focus te leggen op de kanalen waarop je actief bent.
- Klik naast de kanaalnaam op de drie puntjes (...) en dan op "Verbergen"
Je kan verborgen kanalen terug weergeven via "Alle kanalen weergeven" > "Verborgen kanalen" onderaan de lijst met kanalen in een team:
- Klik naast de kanaalnaam op "Weergeven"
Zie ook: Een team of kanaal in teams weergeven, verbergen of vastmaken
Instellingen voor kanaalmeldingen
Je kan instellen welke (soort van) meldingen je ontvangt over de activiteit in een kanaal.
De standaardinstelling is "Banner en feed", een melding naar je apparaat (pop-up) en naar je activiteitsfeed, wanneer iemand het kanaal vermeldt (met @kanaalnaam).
Meer nodig? Klik op de drie puntjes naast de kanaalnaam en selecteer "Kanaalmeldingen".
Tabbladen toevoegen
Per kanaal zijn er twee vaste tabbladen: Berichten en Bestanden.
Een tabblad toevoegen in een kanaal
- Selecteer het plusteken naast de tabbladen > kies de tegel voor het gewenste type tabblad
- Met tabbladen voeg je per kanaal je favoriete hulpprogramma's (apps) en bestanden toe.
- Je kunt zelf tabbladen maken en rechtstreeks invoegen. Maak bijvoorbeeld een Excelsheet of een PowerPoint presentatie direct toegankelijk. Of geef je team direct toegang tot een veelgebruikte website. Of voeg bijvoorbeeld Planner toe voor het bijhouden van teamtaken.
Leden
- Wanneer je deelneemt aan een nieuw team wordt dit automatisch weergegeven in je lijst met teams. Als je weet dat je lid bent van een team maar dit niet meteen ziet, blader dan naar de onderkant van je lijst met teams en klik op "Verborgen teams". Zoek het gewenste team en klik op "Weergeven".
- Als Team beheerder kan je leden en gasten toevoegen. Doe dit nadat de initiële structuur en inhoud van je team op punt staat.
Leden toevoegen
- Leden en gasten worden aan een team toegevoegd door de eigenaar(s) van het team, via Team beheren > Leden.
- Klik (naast de naam van het Team) op de drie puntjes (...) en dan op "Team beheren" > "Leden". Kies vervolgens voor "Lid Toevoegen".
- Vul de naam (UGent e-mailadres) van het teamlid in OF vul het (externe) e-mailadres van de gast in OF vul de naam van de Azure AD-groep (bv "Employees.Department.LW04") in.
- Tip: Bij het opzetten van je team kan je éénmalig alle leden van je team (vakgroep, afdeling, kleine directie) toevoegen via een Azure AD-groep in de plaats van iedereen afzonderlijk toe te voegen.
- Er is geen synchronisatie voorzien wanneer de samenstelling van de groep verandert. Na het automatisch aanmaken van de groep moet de samenstelling dus manueel up-to-date moet worden gehouden.
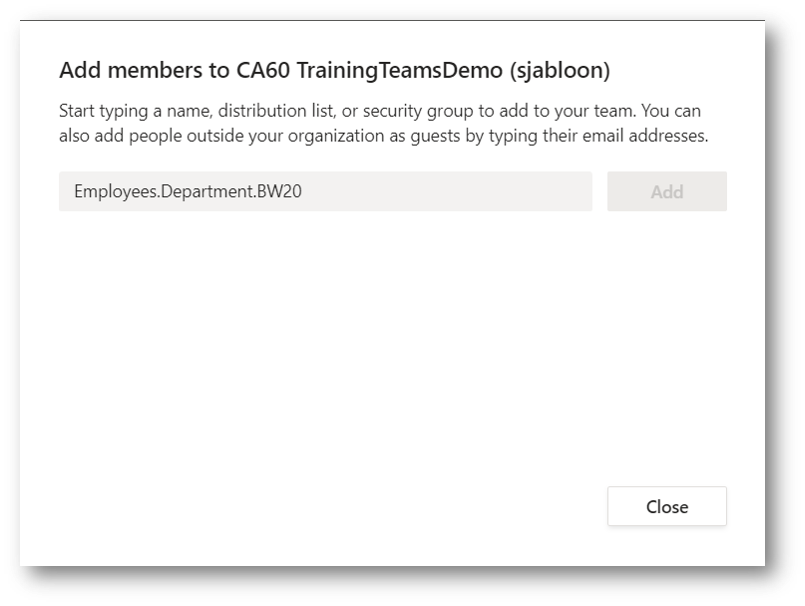
De rol van leden aanpassen
In een Team heb je de rol van lid, gast of eigenaar. Teameigenaars kunnen de rol van andere leden aanpassen naar eigenaar om zo meerdere beheerders voor hun team aan te stellen.
Klik naast de teamnaam op de drie puntjes (...) en dan op "Team beheren" > "Leden".
Bovendien kunnen eigenaren en leden moderatorfuncties hebben voor een kanaal (wanneer kanaaltoezicht ingeschakeld is).
Let op: een aan een kanaal toegevoegde moderator is geen eigenaar, zie Kanalen beheren
Aanvragen om leden toe te voegen
Een lid van een team kan zelf geen leden toevoegen maar kan wel aanvragen om leden toe te voegen. Alle Eigenaars van het team ontvangen een e-mail wanneer iemand een aanvraag heeft ingediend. Om de aanvragen behandelen moet de een eigenaar ze accepteren of weigeren. Dat kan aanvraag per aanvraag of voor alle aanvragen in 1 keer.
Klik (naast de naam van het Team) op de drie puntjes (...) en dan op "Team beheren" > "Aanvragen in behandeling".
Zie ook: Leden toevoegen aan een team in Microsoft Teams
Externen
Externen (gasten) toevoegen aan een team
BELANGRIJK: Voor vergaderingen plannen via de Outlook agenda is het NIET nodig om externen aan een team toe te voegen.
Externen zijn personen die geen school- of werkaccount bij UGent hebben. We voegen ze toe als "gast" aan ons team. Gasttoegang stelt teams in je organisatie in staat samen te werken met mensen buiten je organisatie door hen toegang te geven tot bestaande teams en kanalen in Teams. Enkel Team beheerders (eigenaars) kunnen externe gebruikers (gasten) uitnodigen.
Gasten worden uitgenodigd door ze aan de hand van hun e-mailadres toe te voegen aan een Team:
- Klik naast de teamnaam op de drie puntjes (...)
- Klik op "Lid toevoegen"
- Typ het e-mailadres van de gast in.
- Klik op "Toevoegen"
Vervolgens moet de externe gebruiker (gast) ingaan op de uitnodiging. Dat gaat als volgt:
- Als externe gebruiker (gast) heb je een e-mail van noreply@email.teams.microsoft.com ontvangen, met als onderwerp "U bent toegevoegd als gast aan UGent in MS Teams"/"You have been added as a guest to UGent in Microsoft Teams"
- Open deze e-mail en klik op de "Open Microsoft Teams" link.
- Volg alle stappen. Voor toegang tot Teams is een Microsoft-account nodig. Als er nog geen Microsoft-account gekoppeld is aan je e-mailadres, wordt dat door deze instructies in orde gebracht.
Zie ook: Gasten aan een team toevoegen in Teams
Activiteitsfeed
- Je activiteitsfeed is de plaats waar je dag start. Klik op "Activiteit" op de app balk (de verticale werkbalk uiterst links op het scherm).
- Selecteer eventueel de knop Filteren (trechter icoontje) in de rechterbovenhoek van de feed om specifieke typen berichten weer te geven, zoals ongelezen berichten, @vermeldingen, antwoorden en reacties.
Zie ook: De activiteitsfeed in Teams verkennen
Openen in SharePoint online (SPO)
- In een kanaal, klik op de tab "Bestanden"
- Klik op de drie puntjes (...) in de menubalk
- Klik in het menu op "Openen in SharePoint"
- SharePoint online (SPO) opent in je browser. Je komt terecht in de documentenmap van je kanaal. Via de broodkruimel kan je ook naar de mappen van andere kanalen navigeren. Let op: privé kanalen zitten elk in een aparte SPO site.
Team beheren
Klik (naast de naam van het Team) op de drie puntjes (...) en dan op "Team beheren".
- Leden: op dit tabblad kan je leden opzoeken (handig als het om een lange lijst gaat), leden toevoegen en de rol van leden (lid, gast of eigenaar) aanpassen.
- Aanvragen in behandeling: op dit tabblad kan je aanvragen goedkeuren om leden toe te voegen.
- Kanalen
- Instellingen
Instellingen
Klik (naast de naam van het Team) op de drie puntjes (...) en dan op "Team beheren" > "Instellingen".
Team gegevens
- Je kan de teamnaam en de beschrijving van je team aanpassen
- Let op: Verander de privacy van u team niet. Standaard staat deze op "Privé - alleen teameigenaren kunnen leden toevoegen", al onze teams zijn privéteams.
- "Teamafbeelding" > klik op "Afbeelding wijzigen": selecteer (of upload) een afbeelding (.png of .jpg) en klik op "Opslaan".
Lidmachtigingen
Kanaal maken, apps toevoegen en meer toestaan.
Volgende opties staan standaard aangevinkt:
- Leden toestaan aangepaste apps te uploaden (Allow members to upload custom apps)
- Leden de mogelijkheid geven om hun berichten te verwijderen (Give members the option to delete their messages)
- Leden de mogelijkheid geven om hun berichten bewerken (Give members the option to edit their messages)
We raden aan om leden geen toestemming te geven tot het maken en verwijderen van kanalen, vink dus de opties "Toestaan dat leden kanalen maken en bijwerken" en "Toestaan dat leden kanalen verwijderen en herstellen" niet aan.
@vermeldingen
Hier stelt u in wie er @team- en @kanaal-vermeldingen kan gebruiken, handigst is om dit allebei toe te staan.
- Leden de mogelijkheid geven om @team of @[teamnaam] te gebruiken (hiermee wordt een melding verzonden naar iedereen in het team).
- Geef leden de optie om kanalen te vermelden met @channel of @[kanaalnaam]. Iedereen voor wie het vermelde kanaal in de kanalenlijst wordt weergegeven, ontvangt een melding.