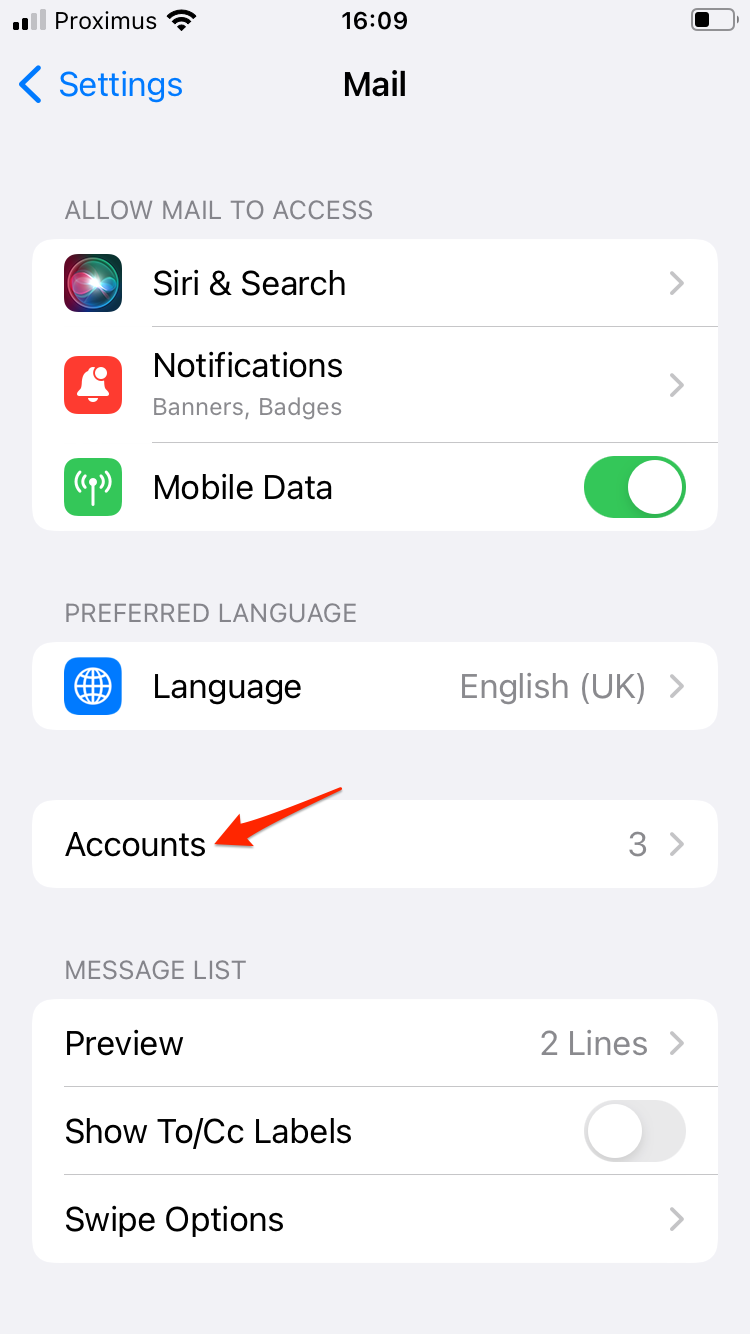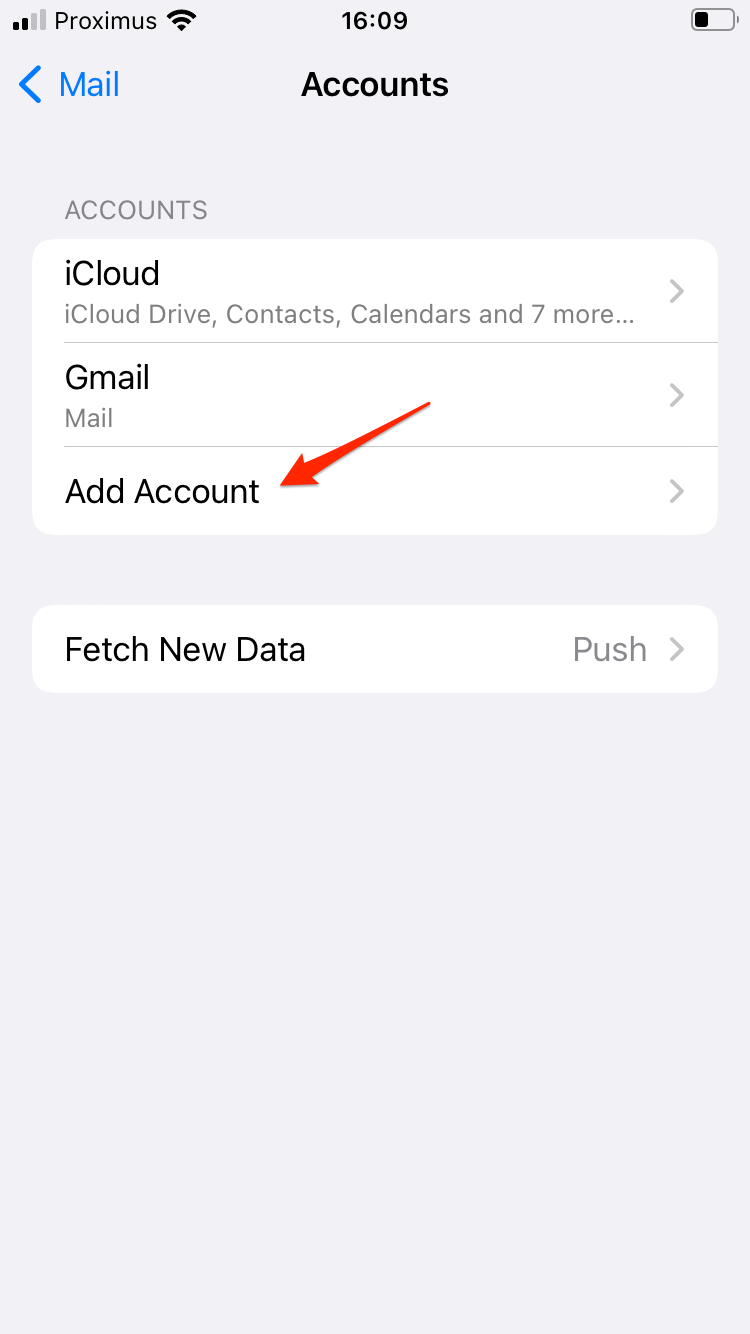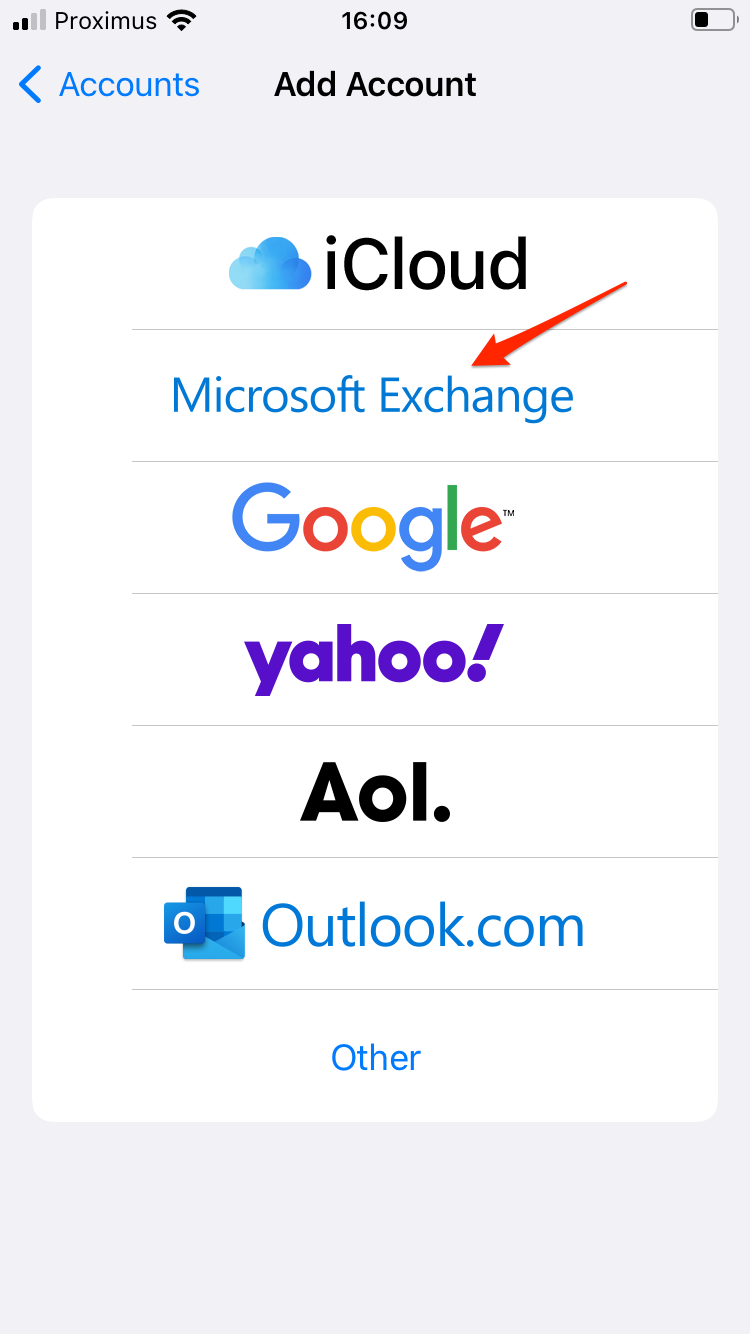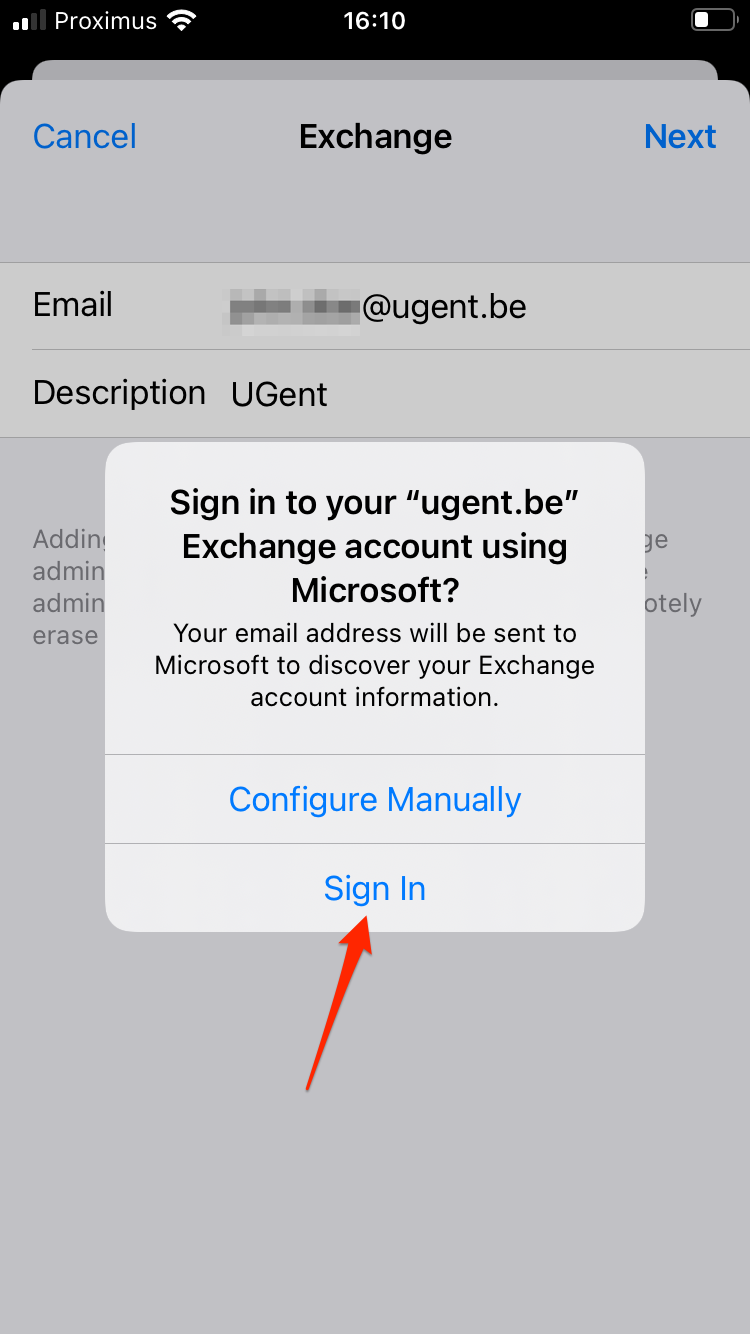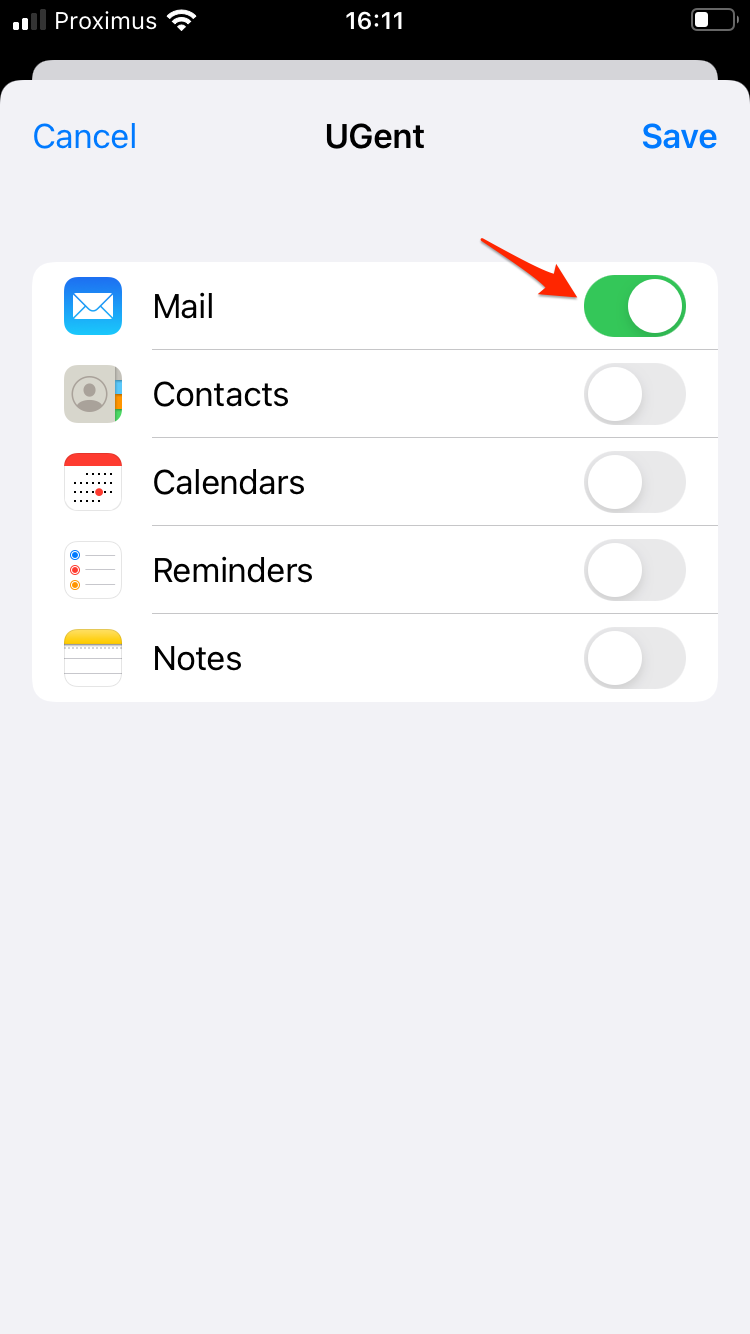- Home
- E-mail
- Ipad
Email - iOS (iPhone/iPad) configuration
Outlook
- Make the navigation column visible by swiping from left to right
- Go to the settings (cogwheel at the bottom)
- Choose "Add email account" under Email accounts
- Choose "Add e-mail account" in the menu that now appears
- Enter your UGent email address and choose "Add account"
- Choose "Open Verificator" in the next screen
- Enter your UGent password and confirm the login request with your 2nd factor
- Close the settings
- Your UGent email account is now visible in the navigation columnYour UGent email account is now visible in the navigation column
Mail app
- Go to "Settings" > "Mail"
- Choose "Accounts"
- Choose "New Account"
- Choose "Microsoft Exchange"
- Enter:
- E-mail: your UGent e-mail address
- Description: (choose a description yourself, e.g. "UGent")
- Choose "Next"
- You will be asked if you want to login to your Exchange account "ugent.be" via Microsoft
- Choose "Log in"
- Enter your UGent-password and confirm the login request with your 2nd factor
- In the last screen you can select which parts of your Exchange account you want to synchronize, choose at least "Mail"
- Choose "Save"
- Your UGent email account is now available in your Mail app
top