Getting started with device registered in Intune
You can install a new device purchased from Dell with Windows Autopilot and Windows Pro yourself, without intervention from DICT or your local system administrator, and set it up as you wish.
First, you go through a short wizard and log in with your UGent e-mail address. Intune immediately goes to work configuring your device and installing the necessary software. In principle, you can start working with your device right away, although it is advisable to wait until Intune is completely done (usually takes an hour).
After that, you can use the Company Portal to install additional software yourself.
Region & keyboard layout
- Start up your device
- Select the region: "Belgium":
- Choose the desired layout for your keyboard. Choose "Belgium (period)" for azerty and "US" for qwerty:
- Answer "Skip" when asked if you want to add an additional toes board layout
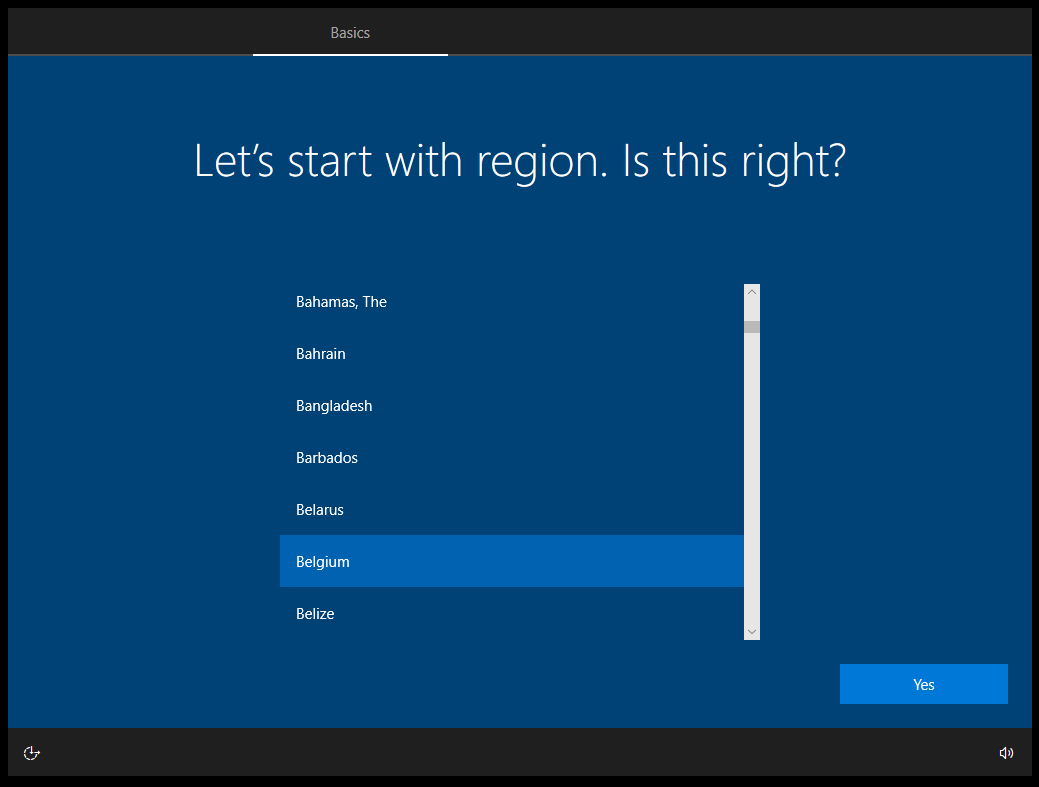
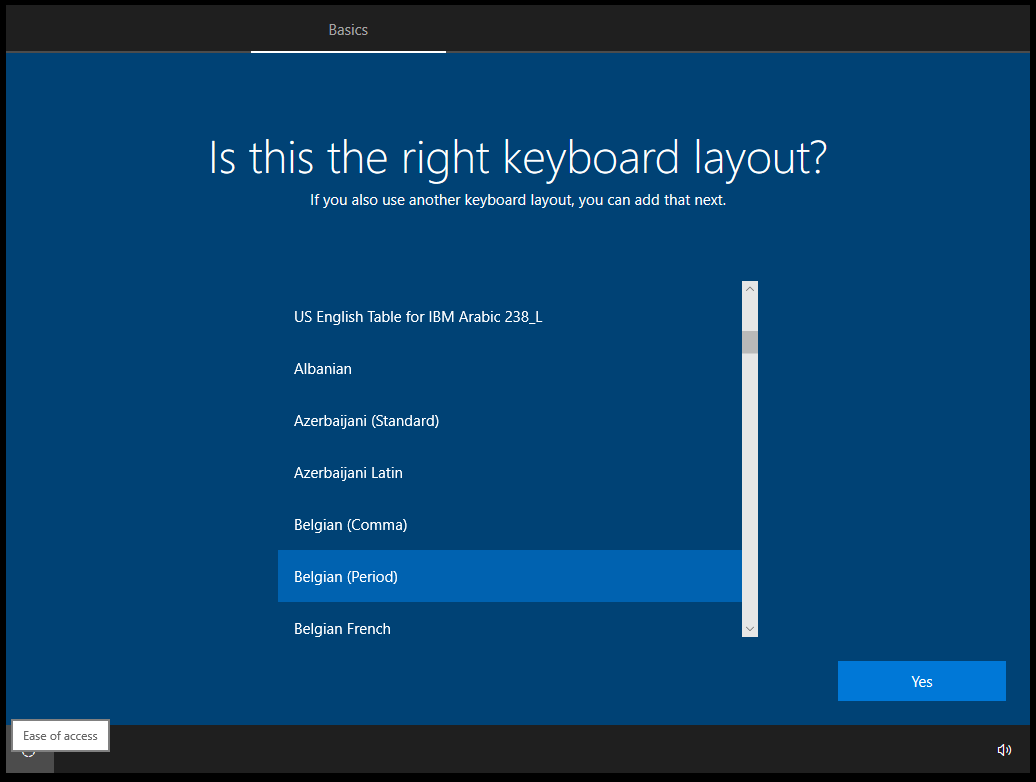
Network configuration
If the device is not already connected to the internet, it will now be prompted to do so. Connect either via cable or via WiFi. For a wireless connection at home you will have to enter your WiFi password and for connections via Eduroam you will have to log in with your UGent login details.
Intune requires an internet connection but this does not necessarily have to be via the UGentNet. So you can set up your new device perfectly at home.
As soon as the device is connected to the Internet, some settings are loaded and the device is rebooted.
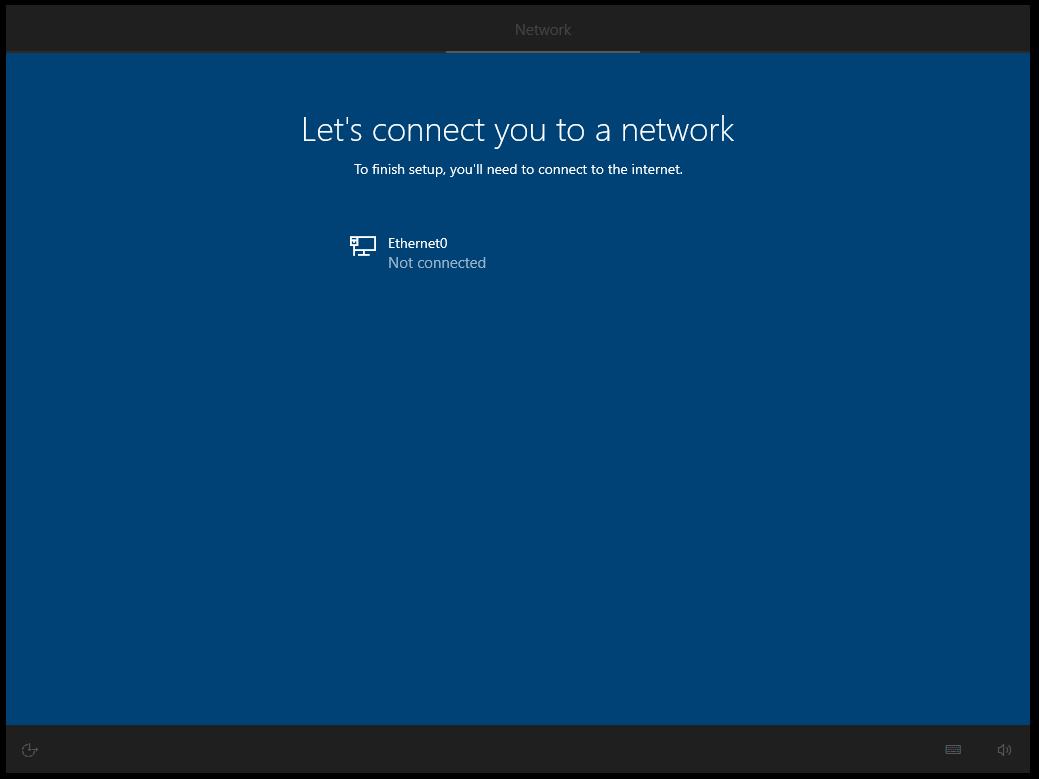
For the remainder of this walk-through, we choose to connect via cable.
- Enter your UGent e-mail address. This account will also become administrator on the device.
- Enter the password for your UGent account:
- Confirm the login request with your 2nd factor:
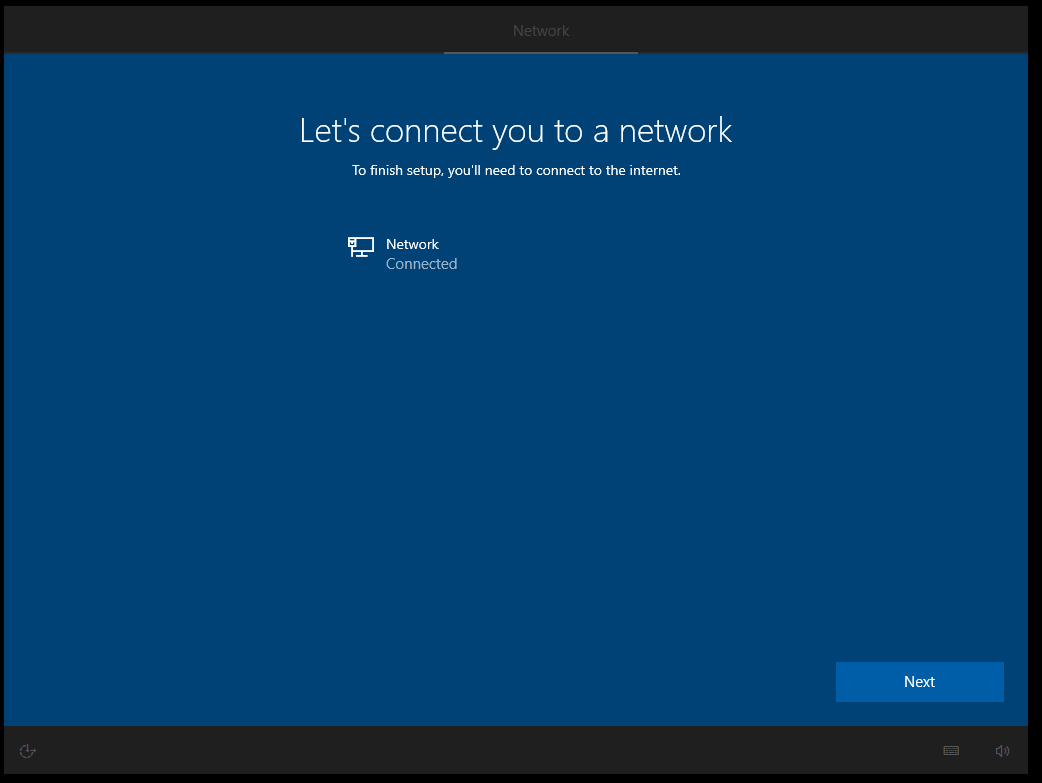
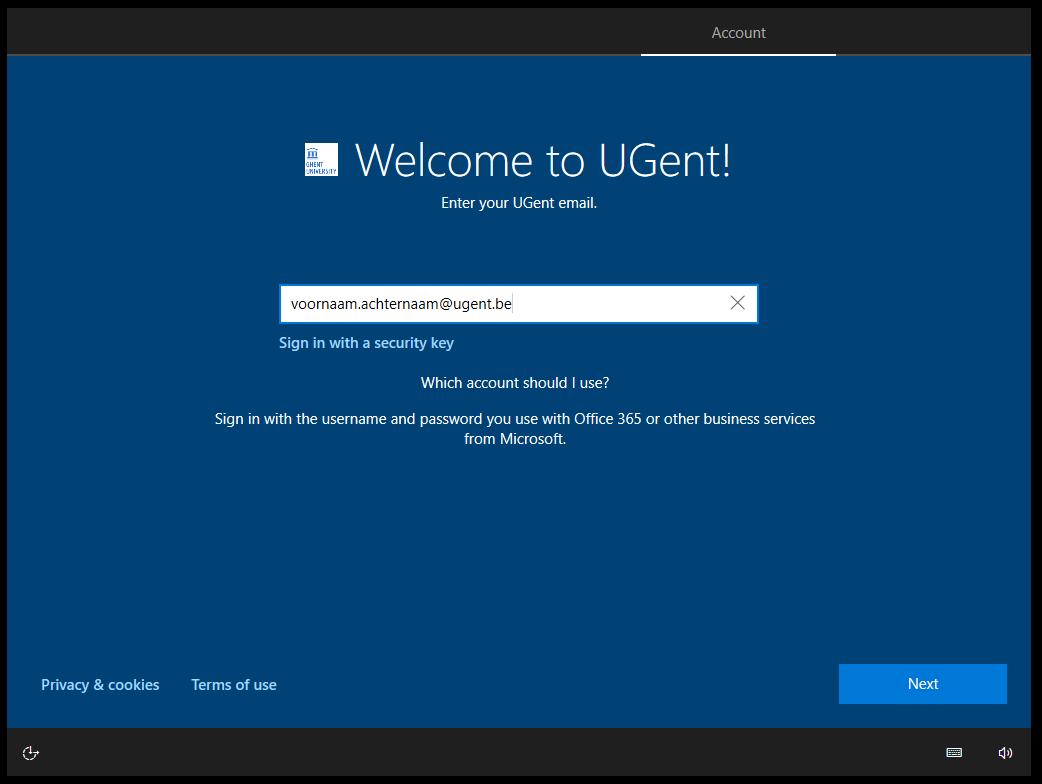
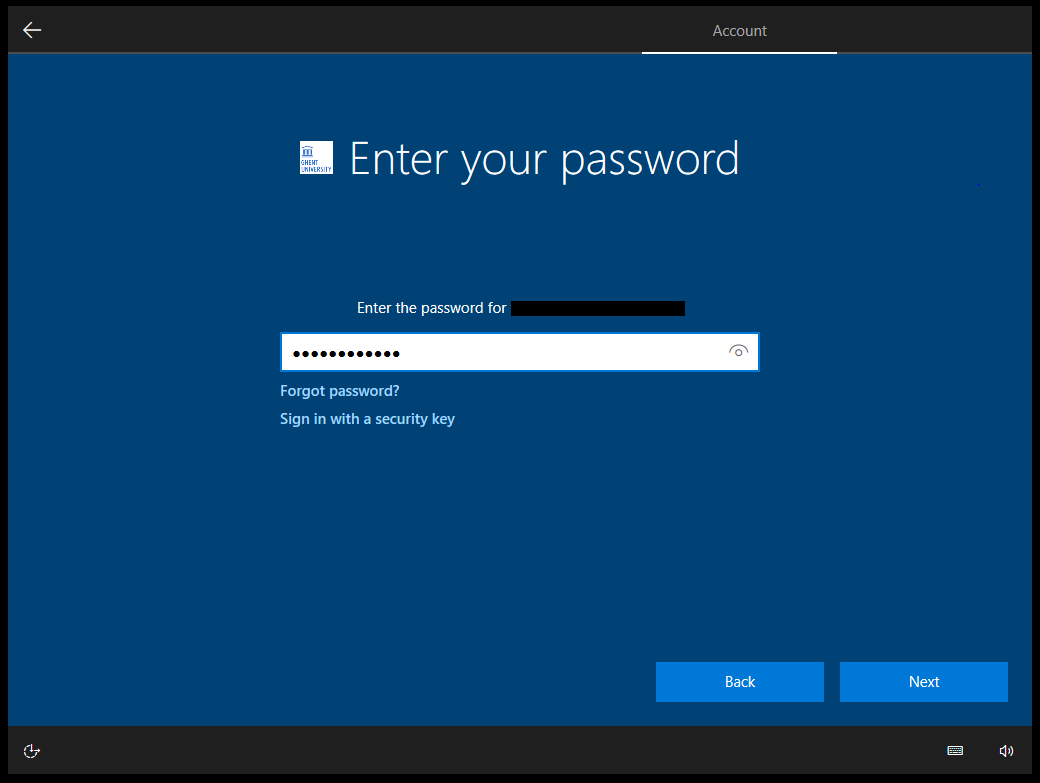
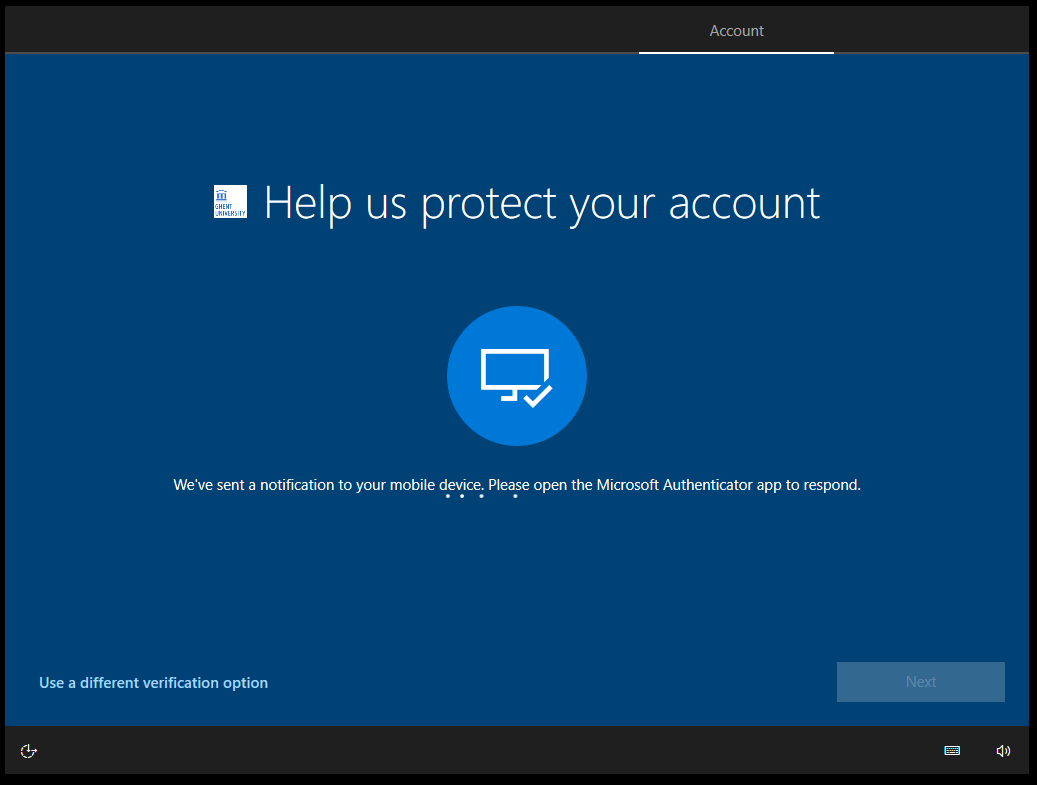
Windows Hello
- You will be prompted to configure Windows Hello.
- Click 'Set up' or 'Skip for now' if you wish to configure it later.
Configure Windows Hello
- Enter a PIN. This is mandatory and must consist of 8 characters:
- You are also given the option to set up alternative methods of logging in (facial recognition, fingerprint), depending on the capabilities of your device. These are all optional and can be skipped if desired.
- Intune configuration completed:
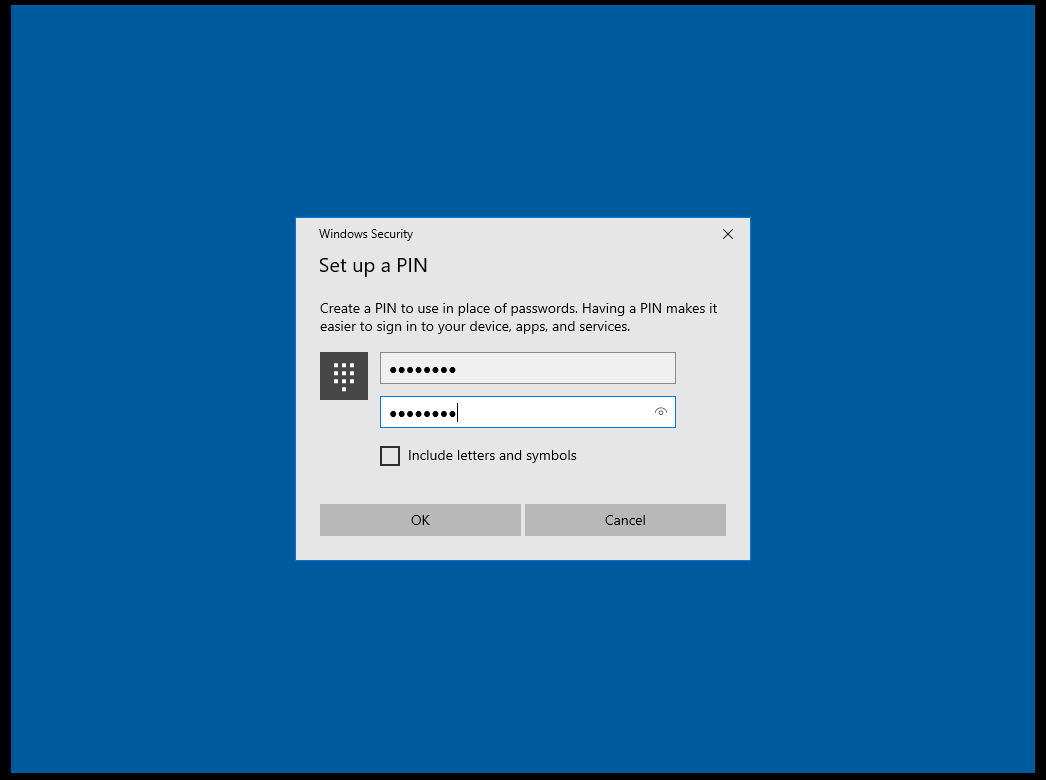
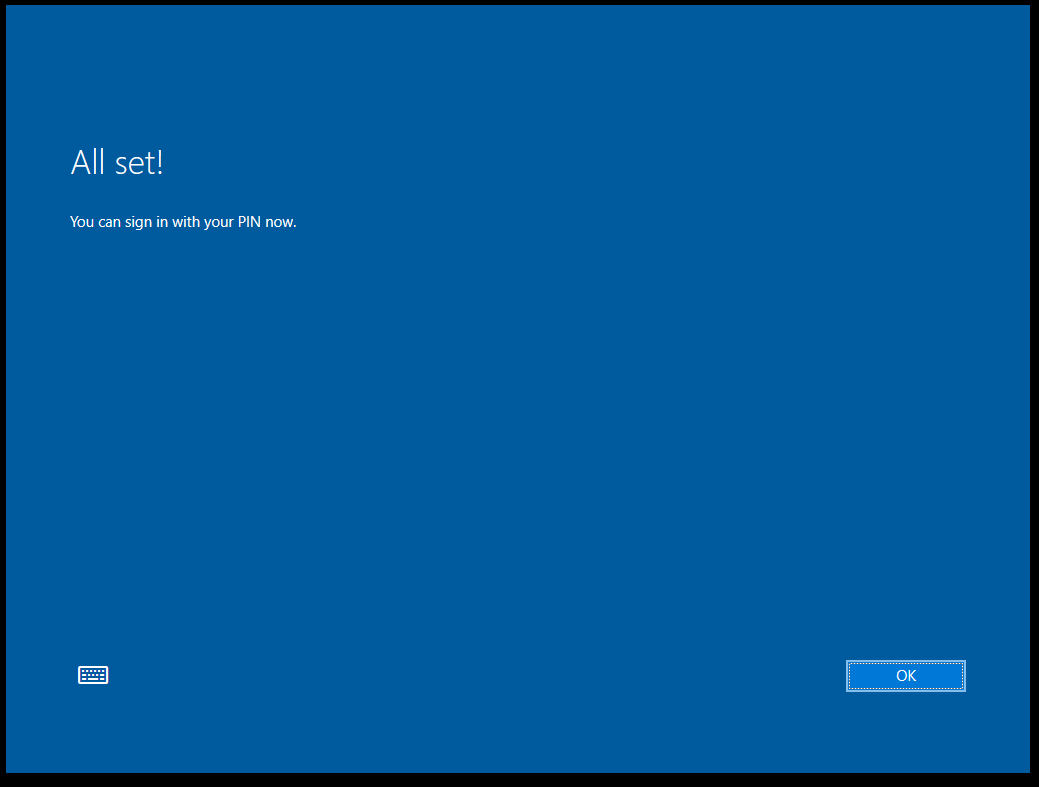
First use
First, you go through a short wizard and log in with your UGent e-mail address. Intune immediately goes to work configuring your device and installing the necessary software. In principle, you can start working with your device right away, although it is advisable to wait until Intune is completely done (usually takes an hour).
When logging on to the desktop, the following software is automatically installed on the device:
- Office 365
- Cisco UGent-vpn
- Citrix
- Adobe Reader
- Chrome
- Company Portal
OneDrive will also automatically sign in with your UGent account after which the Desktop, Documents and Pictures folders will be automatically placed in your OneDrive.
As soon as you notice that most of the software has been installed, we recommend logging out and logging in again with your UGent password (not Windows Hello). When logging in again, an MFA authentication will be requested when using Company Portal or Teams for the first time.
Further use
We recommend that you only log in with your UGent password on the first working day that you use your device. After your first day at work, you can safely log in with Windows Hello (face recognition, fingerprint, pin code)
Good to know
- Windows is automatically updated by Intune, you may get a pop-up asking to reboot the device if necessary because of this.
- All software installed with the Company Portal is also kept up-to-date automatically.
- If necessary, you can reinstall your device yourself via Start > Settings > Update and Security > System Restore (it is not necessary to be connected to the UGent network).
- Your hard disk is encrypted with Bitlocker if necessary you can find the bitlocker key on My Account.
Company Portal
In the background, Intune continues to configure your device and install additional applications. You can already use your device for some basic functions like internet access, but keep in mind that it may take some time before the other apps like Office are available.
The 'Company Portal' is one of the applications installed by Intune in the background. Once installed, a link to the Company Portal appears in the start menu. The Company Portal can also be accessed at portal.manage.microsoft.com.
The Company Portal allows you to install additional software yourself. A number of "essential" applications such as Office, Teams, Cisco AnyConnect (VPN), Chrome and Company Portal are installed automatically, other packages (SPSS, Maple, ...) can still be installed yourself if required. Which applications are available is not the same for everyone and therefore depends on your status or position.
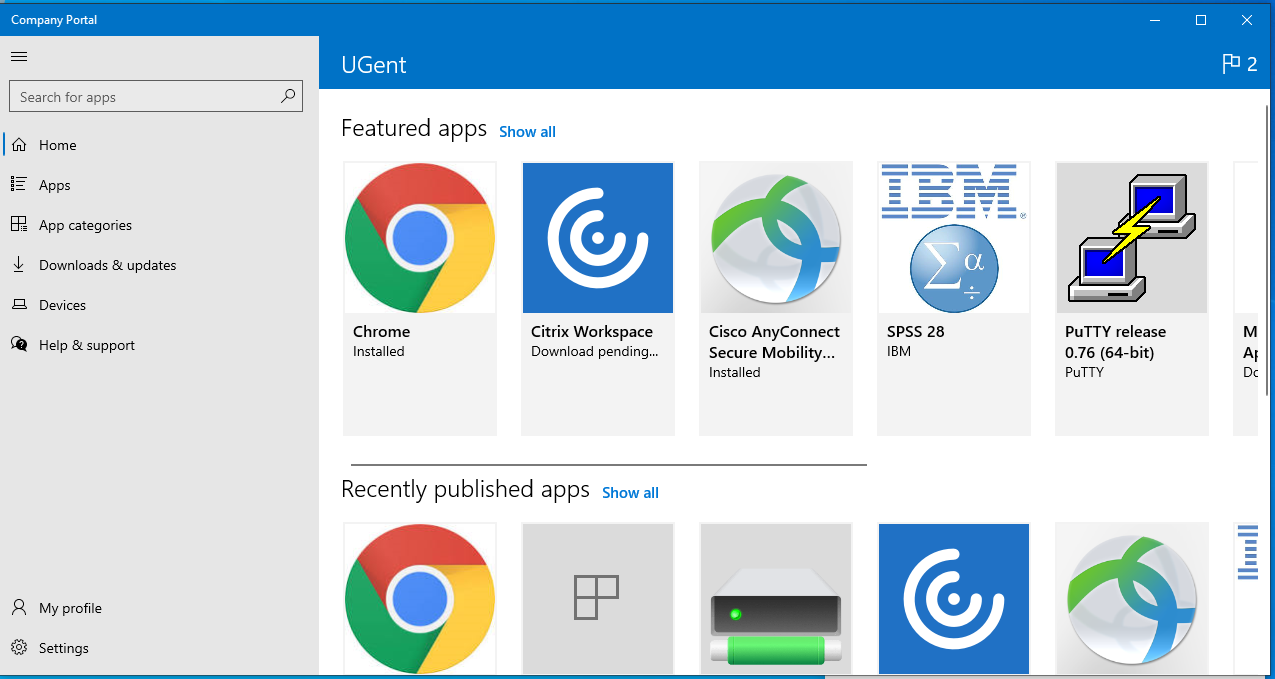
Folders on OneDrive
Intune provides automatic backup of files in the Desktop, Documents and Pictures folders to OneDrive-for-Business.
Further information about using OneDrive with Intune can be found in this quick guide