Aan de slag met in Intune geregistreerd toestel
Een nieuw toestel dat bij Dell aangekocht werd met Windows Autopilot en Windows Pro kan je zelf, zonder tussenkomst van DICT of jouw lokale systeembeheerder, installeren en naar wens instellen.
Je doorloopt daarvoor eerst een korte wizard en logt in met je UGent-e-mailadres. Intune gaat meteen aan het werk om je toestel te configureren en de nodige software te installeren. In principe kan je meteen aan de slag met je toestel al valt het wel aan te bevelen om even te wachten tot Intune helemaal klaar is (duurt doorgaans een uurtje).
Daarna kan je met de Company Portal (Bedrijfsportal) zelf nog extra software installeren.
Regio & layout toetsenbord
- Start je toestel op
- Kies de regio: "Belgium":
- Kies de gewenste layout voor je toetsenbord. Kies "Belgium (period)" voor azerty en "US" voor qwerty:
- Antwoord "Skip" op de vraag of je een extra toesenbord-layout wil toevoegen
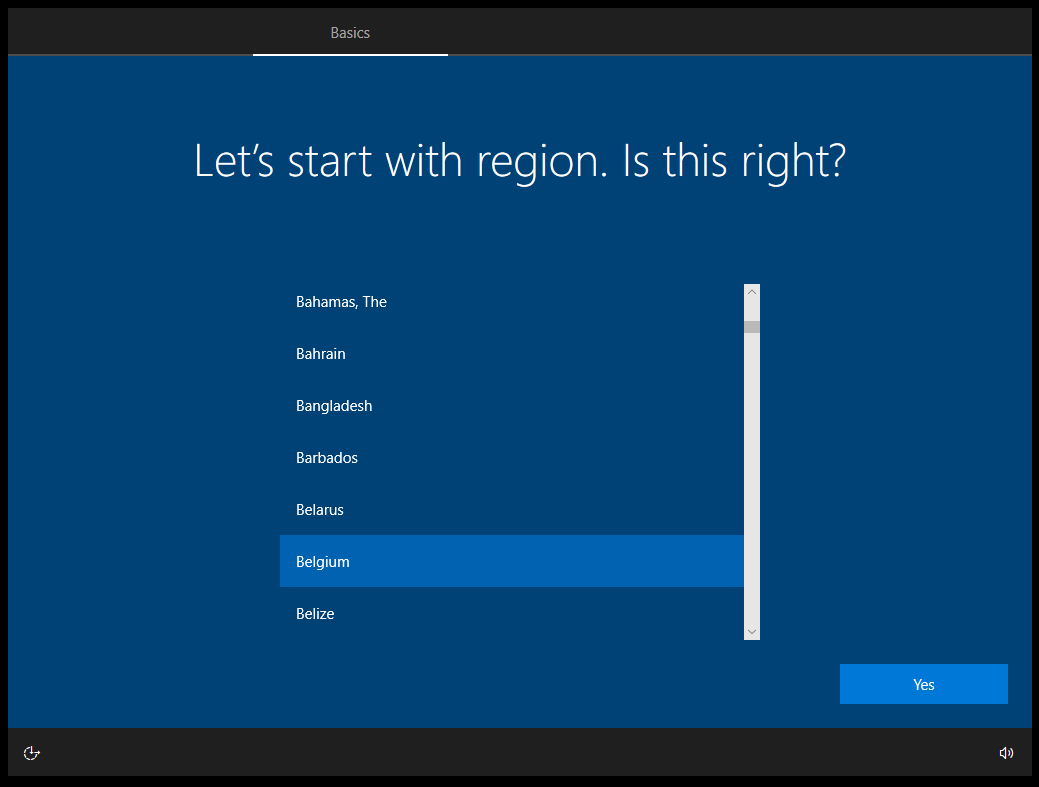
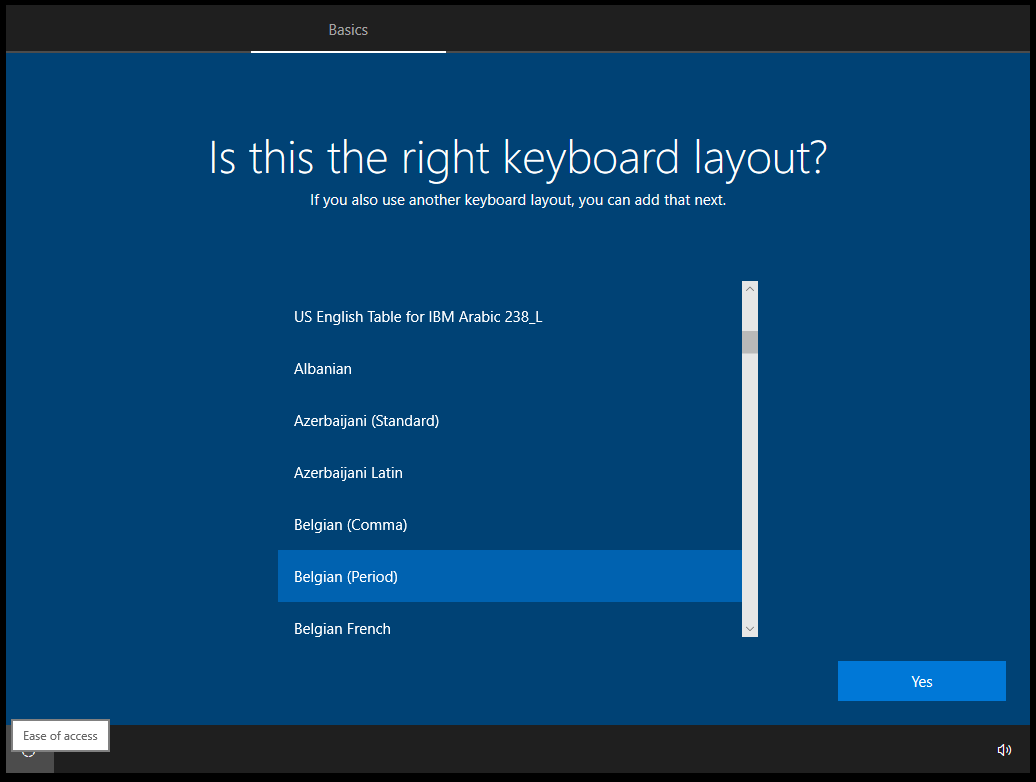
Netwerkconfiguratie
Indien het toestel nog niet verbonden is met het netwerk zal nu gevraagd worden om dit te doen. Dit kan zowel via kabel of via WiFi. Voor een draadloze verbinding thuis zal u uw wifi-wachtwoord moeten ingeven en voor verbindingen via Eduroam zal u moeten aanmelden met uw UGent-logingegevens.
Intune verreist een internetverbinding maar dat hoeft niet noodzakelijk via het UGentNet. Je kan dus perfect thuis je nieuwe toestel verder instellen.
Van zodra het toestel met het internet is verbonden worden enkele instellingen ingeladen en herstart het toestel.
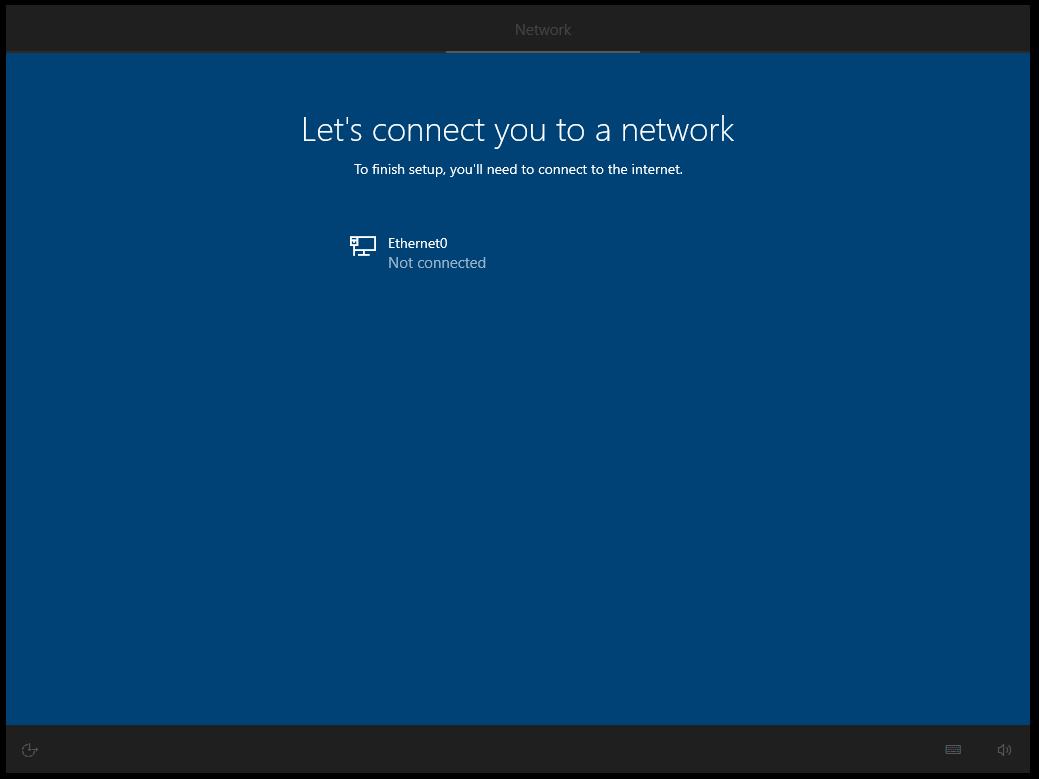
Voor het verdere verloop van deze walk through kiezen we voor een verbinding via kabel.
- Geef je UGent-e-mailadres in. Deze account wordt ook administrator op het toestel.
- Geef het wachtwoord van je UGent-account in:
- Bevestig de aanmeldingsaanvraag met je 2de factor:
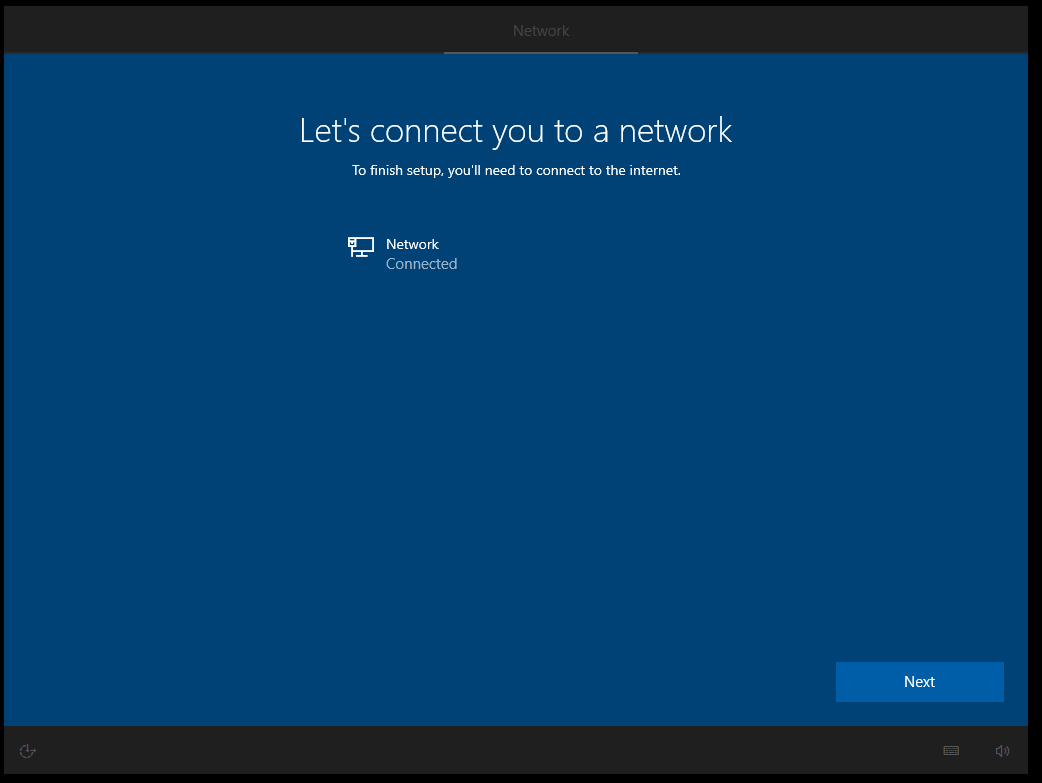
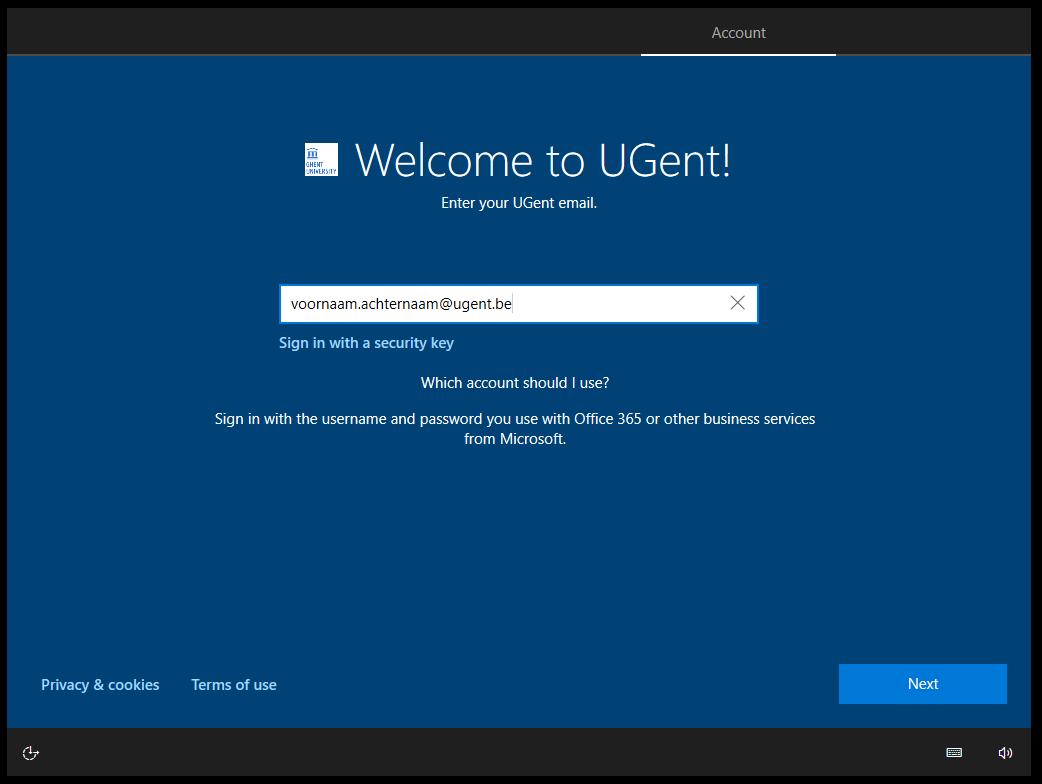
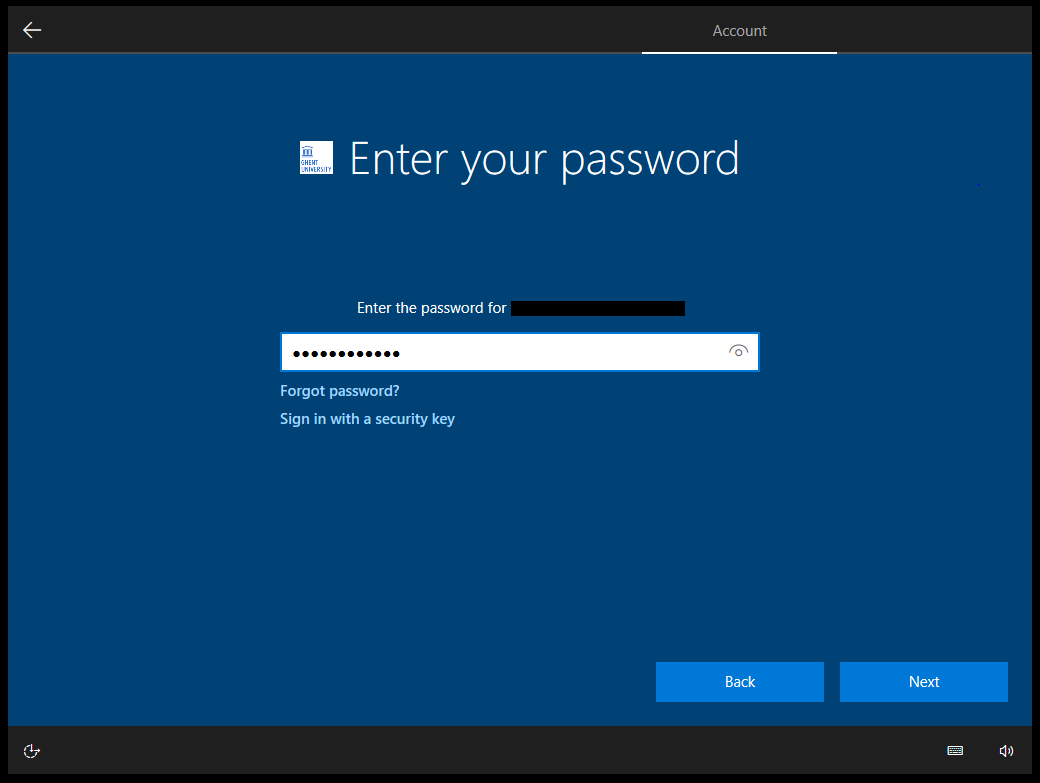
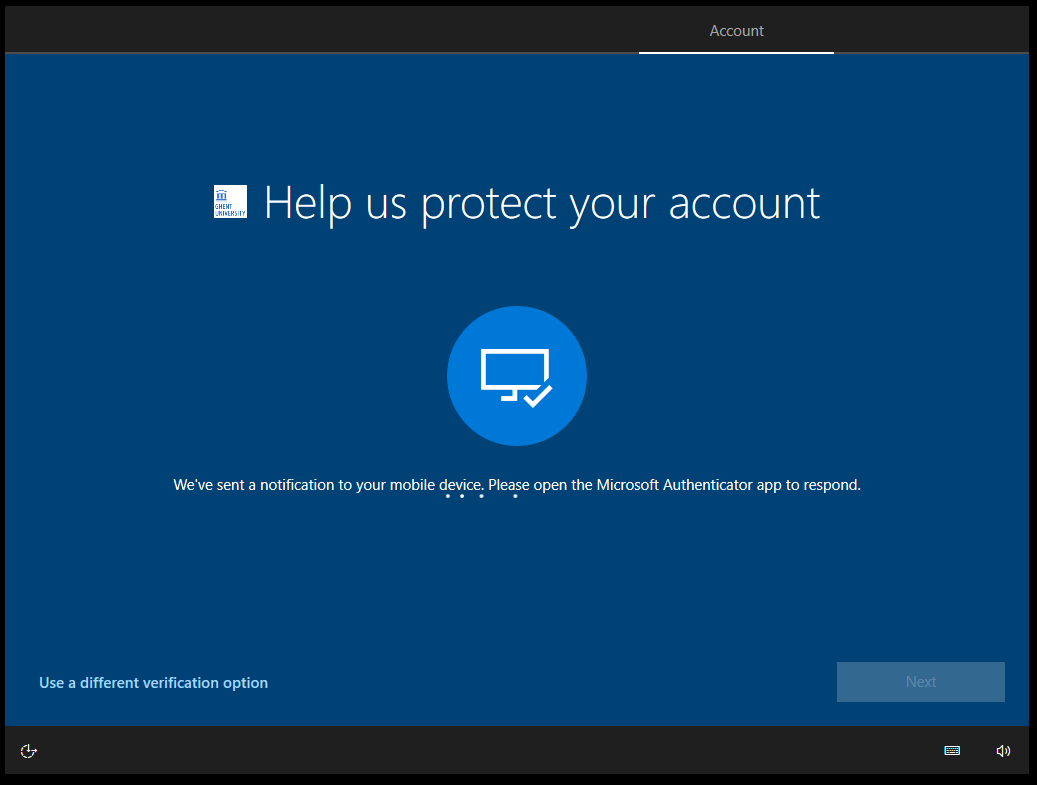
Windows Hello
- Er wordt gevraagd om Windows Hello te configureren.
- Klik op 'Set up' of 'Skip for now' indien u dit later wenst te configureren.
Configuratie Windows Hello
- Geef een pincode in. Deze is verplicht en moet uit 8 tekens bestaan:
- Je krijgt ook de mogelijkheid om alternatieve methodes om in te loggen in te stellen (gezichtsherkenning, vingerafdruk), afhankelijk van de mogelijkheden van je toestel. Deze zijn allemaal optioneel en kan je indien gewenst overslaan.
- Configuratie Intune afgerond:
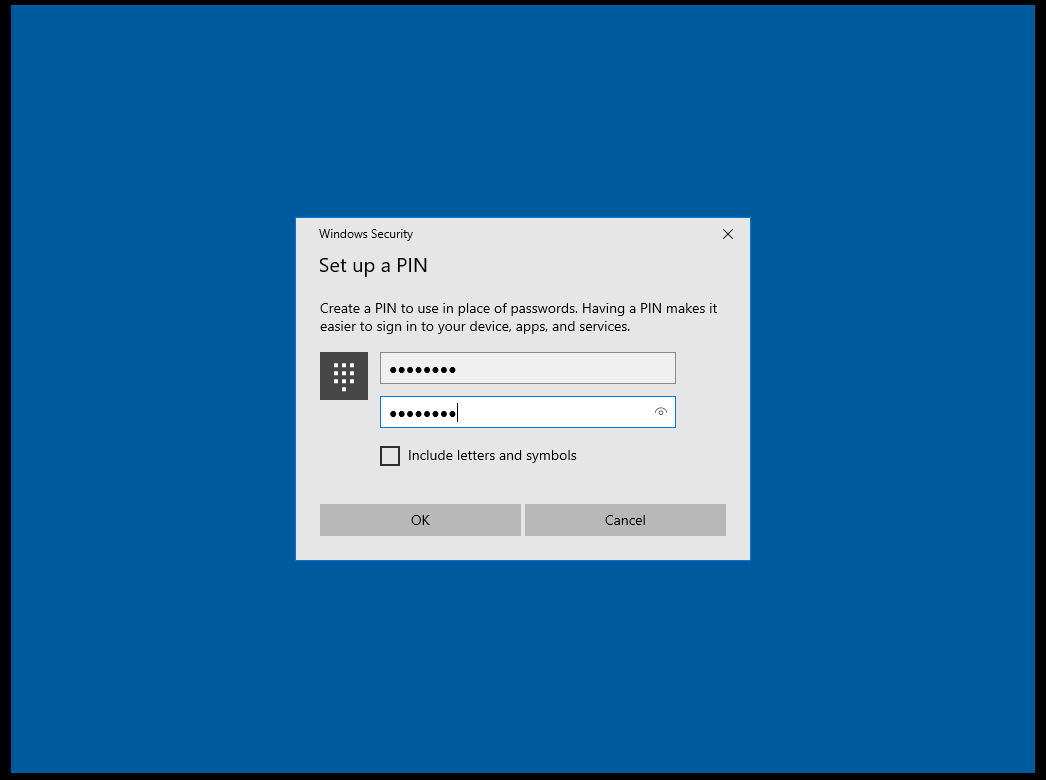
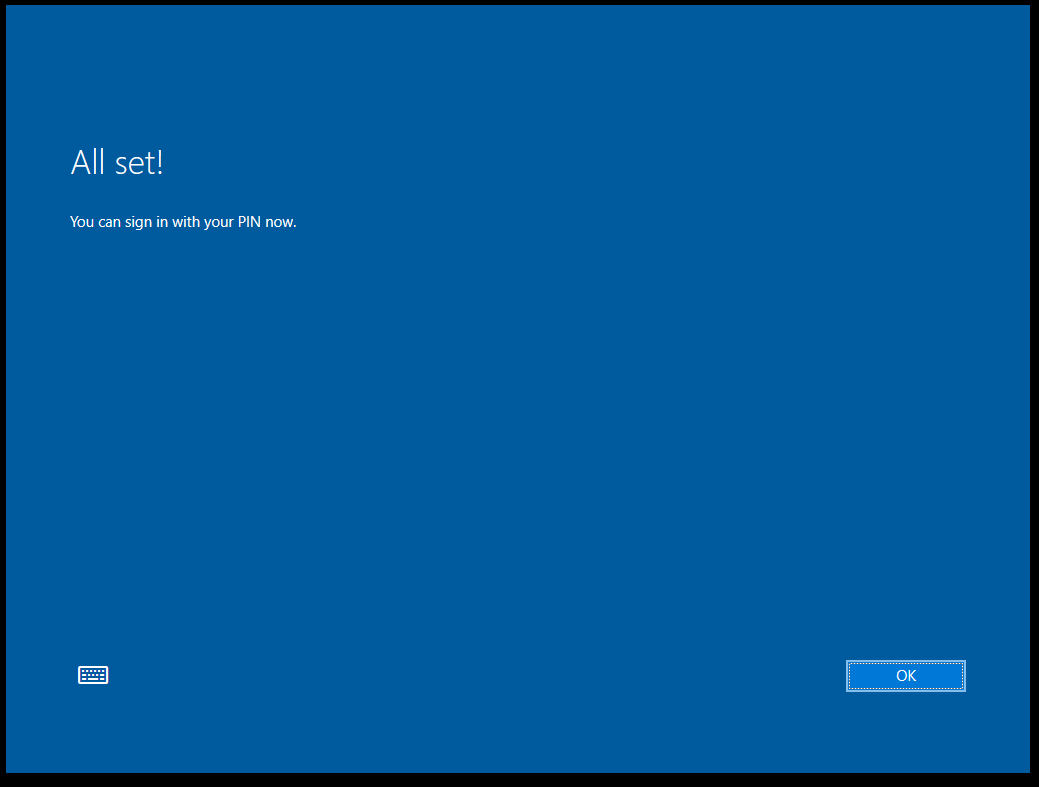
Eerste gebruik
Je doorloopt daarvoor eerst een korte wizard en logt in met je UGent-e-mailadres. Intune gaat meteen aan het werk om je toestel te configureren en de nodige software te installeren. In principe kan je meteen aan de slag met je toestel al valt het wel aan te bevelen om even te wachten tot Intune helemaal klaar is (duurt doorgaans een uurtje).
Bij aanmelden op de desktop wordt volgende software automatisch geïnstalleerd op het toestel:
- Office 365
- Cisco UGent-vpn
- Citrix
- Adobe Reader
- Chrome
- Company Portal
Ook OneDrive zal automatisch aanmelden met jouw UGent-account waarna de mappen Bureaublad, Documenten en Afbeeldingen automatisch in je OneDrive geplaatst worden.
We raden aan om, van zodra het merendeel van de software geïnstalleerd is, af te melden en opnieuw aan te melden met je UGent-wachtwoord (geen Windows Hello). Bij het opnieuw aanmelden zal bij het eerste gebruik van de Company Portal of Teams nog een MFA authenticatie gevraagd worden.
Verder gebruik
Wij raden u aan om de eerste dag dat je het toestel gebruikt, enkel aan te melden met jouw UGent-wachtwoord. Nadien kan je gerust aanmelden met Windows Hello (gezichtsherkenning, vingerafdruk, pincode)
Goed om weten
- Windows wordt automatisch geüpdatet door Intune, je kan hierdoor wel een pop-up krijgen die vraagt om het toestel te herstarten indien nodig.
- Ook alle software die met de Company Portal wordt geïnstalleerd wordt automatisch up-to-date gehouden.
- Indien nodig kan je zelf je toestel opnieuw installeren via Start > Instellingen > Bijwerken en beveiliging > Systeemherstel (het is niet nodig om verbonden te zijn met het UGent-netwerk).
- Je harde schijf is versleuteld met Bitlocker indien nodig kan je de bitlocker-key vinden op My Account.
Company Portal (Bedrijfsportal)
In de achtergrond gaat Intune door met de configuratie van uw toestel en installatie van extra applicaties. U kunt uw toestel reeds gebruiken voor een aantal basisfuncties zoals internettoegang, maar hou er rekening mee dat het even kan duren alvorens de overige apps zoals Office beschikbaar zijn.
De 'Company Portal' ('Bedrijfsportal') is een van de applicaties die door Intune in de achtergrond wordt geïnstalleerd. Van zodra geïnstalleerd verschijnt er een link naar de Company Portal (Bedrijfsportal) in het startmenu. De Bedrijfsportal is ook bereikbaar op portal.manage.microsoft.com.
Met de Company Portal kan je zelf nog extra software installeren. Een aantal "essentiële" toepassingen zoals Office, Teams, Cisco AnyConnect (VPN), Chrome en Company Portal worden automatisch geïnstalleerd, andere pakketten (SPSS, Maple, ...) kan je indien gewenst zelf nog installeren. Welke applicaties beschikbaar zijn is niet voor iedereen hetzelfde en hangt dus af van uw statuut of functie.
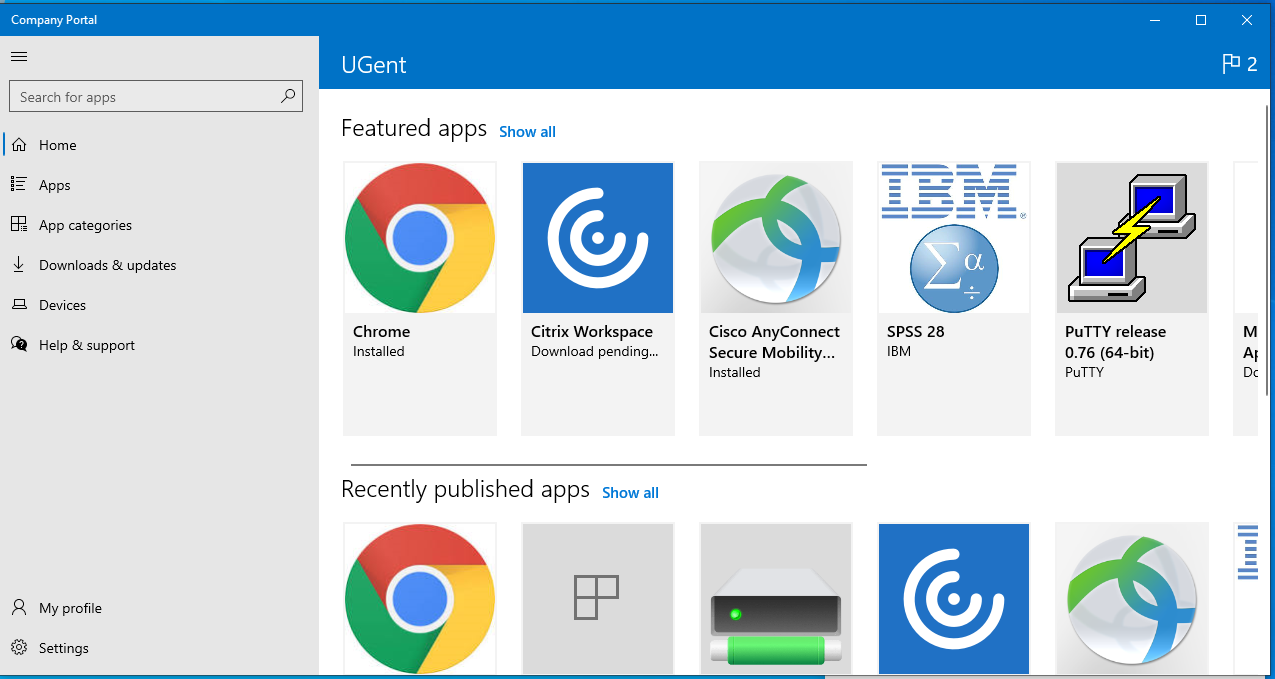
Mappen op OneDrive
Intune voorziet een automatische back-up van de bestanden in de mappen Bureaublad, Documenten en Afbeeldingen naar OneDrive-for-Business.
Verdere info over het gebruik van OneDrive met Intune kan u vinden in deze korte handleiding