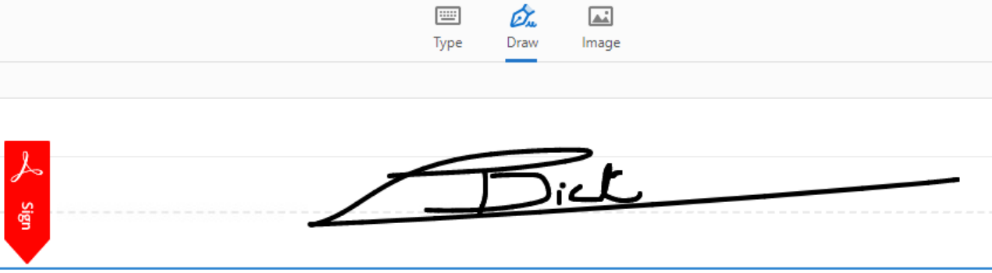Ondertekenen met ingescande handtekening
Ondertekenen via een ingescande handtekening kan op twee manieren: via Foxit PDF Editor en via Adobe Reader.
Ingescande handtekening via Foxit PDF Editor
Foxit PDF Editor is beschikbaar op Athena.
- Open een pdf-bestand via File > Open.
- Klik op de tab "Fill & Sign" en vervolgens op het plusteken:
- Er opent een venster. Kies voor 'Draw' om met de muis een handtekening te zetten, kies voor 'Import' als je een opgeslagen handtekening wil importeren (als je geen lokale folders shared in de Citrix-client moet je de afbeelding eerst op de H:-schijf opslaan) of kies "Paste" om een afbeelding met je handtekening te plakken. Druk daarna op 'Save'.
- Je handtekening wordt nu je cursor. Ga naar de plaats in de pdf waar je de handtekening wil zetten en klik links.
- Nu je handtekening in Foxit zit kan je die een volgende keer meteen selecteren via de tab "Fill & Sign".

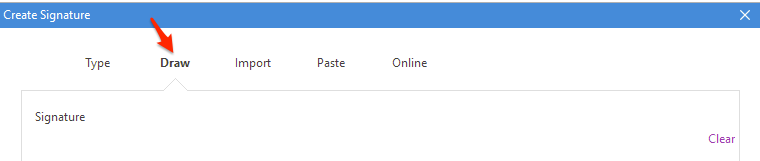
Ingescande handtekening via Adobe Reader
Adobe Reader is de meest gebruikte tool wereldwijd om digitale handtekeningen te plaatsen, maar kan niet lokaal worden geïnstalleerd op Linux. De door DICT uitgerolde pc's hebben wel standaard Adobe Reader lokaal geïnstalleerd. Heb je dit niet? Dan kan je de app eveneens via Athena openen.
Een ingescande handtekening importeren in Adobe Reader is eveneens eenvoudig:
- Open Adobe Reader en klik op het 'pen-icoontje'.
- Klik vervolgens op 'Add Signature'
- Er opent een venster, waarbij je kan kiezen om jouw ingescande handtekening op te laden (via Image), jouw handtekening via de muis te tekenen (via Draw) of jouw naam gewoon in te tikken, waarbij jouw naam in geschreven schrift verschijnt (via Type).
- En klaar!