Printing, copying and scanning
- On this page, info on using Ricoh printers and multifunctionals intended for employees. Are you a student? Then read Printing, copying and scanning for students.
Departments can use the framework contract that UGent concluded with Ricoh for the rental and maintenance of multifunctionals and printers.
Manuals / procedures
- Add printer on Mac OSX
- Add printer on Ubuntu
- Adding the Ricoh printer on Intune Windows devices: see manual Intune devices.
- Adding the Ricoh printer on Windows devices connected to the UGent AD-domein: see Manual for devices connected to AD-domain.
- Adding the Ricoh printer on Windows devices outside the UGent domain: See Manual for devices not connected to AD-domain..
- Brief device user manual.
Follow me
- All Ricoh multifunctionals (except type 1 printers) use the follow me principle.
- Everyone prints to a shared print queue. There are 3 queues (Ricoh on ricohpr1, ricohpr2 and ricohpr3), but it doesn't matter which queue you print to.
- Based on the owner of the print job, it is processed and moved to your personal queue, not visible to the user.
- Your personal queue remains available on the print servers for 48 hours (weekends do not count).
- Within 48 hours you can go to a Ricoh device, log in and print your job(s). This is also the only way to consult your personal queue.
- You can change your job at the chosen printer. If desired you can force color jobs to black and white.
Delegation
- In exceptional cases, a particular user may also be granted rights to another user's print queue.
- To do this, a delegation must be set (type of proxy).
- A delegation can be requested by contacting ICT HelpMe.
Printing from SAP
- Multifunctionals (type 2 tem 6)
- Printing from SAP with your employee card is possible if you set the RICOH printer as the standard SAP printer.
- The RICOH printer is already available within SAP and does not need to be installed.
- Note: The printer name (RICOH) is case-sensitive within SAP.
- Setting a default printer defined in SAP can be done in SAP itself via the menu:
- System > User Profile > User Data > Defaults > Output Device:
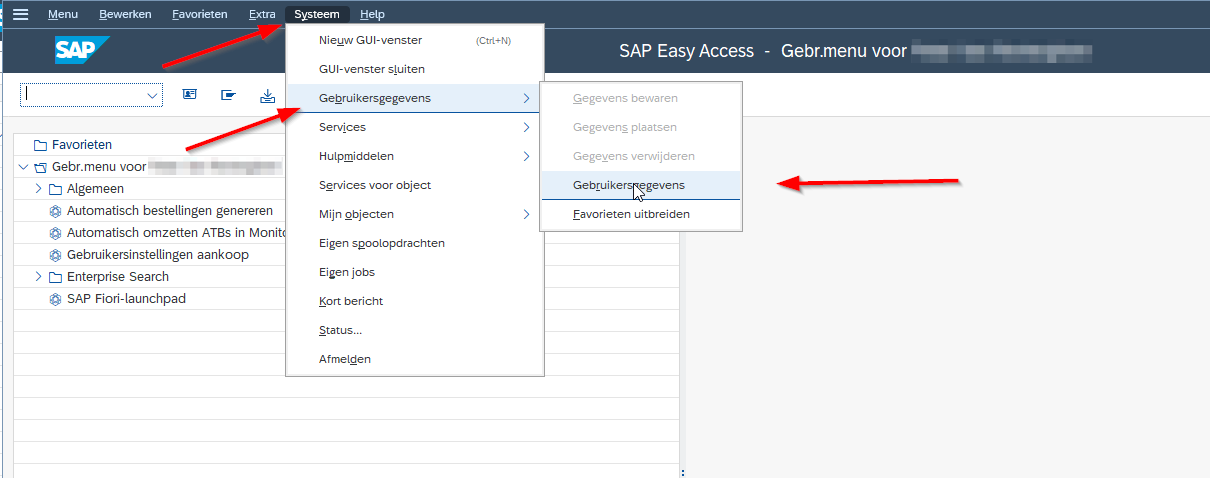
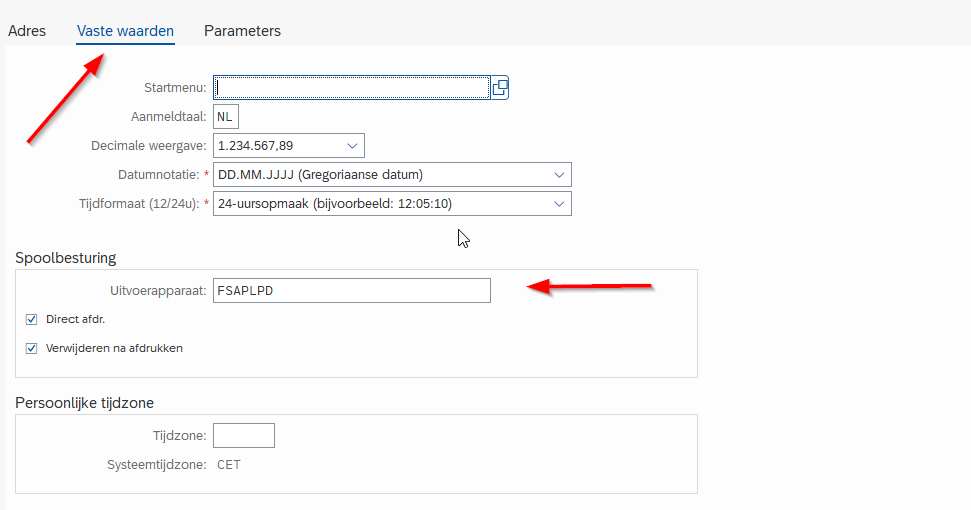
Printing via Eduroam
Printing via Eduroam (Wi-Fi) is possible, but depends of the Eduroam provider.
- Eduroam installed at UGent with UGent credentials + client connected to Eduroam inside UGent => printing possible.
- Eduroam installed at UGent + client connected to Eduroam outside UGent (bv Eduroam HoGent) => printing not possible.
- Eduroam not installed at UGent (fi credentials of another University) => printing not possible.
If printing is not possible, you may connect via vpn. Printing via (UGent)vpn is always possible.
Log in
- You can register immediately with your employee card. No registration is required.
- You can also log in with a personal PIN code. You can consult this PIN code on the device itself (on the start screen, next to the UGent logo, option SLNXUserInfo).
- You can also log in at any time with your personal UGent userid and password.
- Several cards can be registered. Each card can be linked to only one user. A registration is required for this purpose.
Visitor cards
For visitors, you can request one generic scan and copy card per department. You must provide a valid UGent e-mail address in order to use this card for "scan to email".
Employees must always use their personal UGent card (employee card).
Request a visitor card by contacting ICT HelpMe. Indicate:
- Subject: request for a visitor's card Ricoh
- Responsible/contact person for the card
- UGent e-mail address for the "scan to email" function
- Postal address (the internal post) for the delivery of the card
Only one card is issued per department/printer. The card is intended to remain on the premises.
In the event of theft or loss, please contact ICT HelpMe as soon as possible. The card will then be blocked.
Scan
All Ricoh devices come with a badge reader, there are 2 standard ways to scan and send:
- My Email: he scanned document will be sent to your personal email address.
- There is a mail limit of 10MB. If your scanned file is still larger, it will automatically be redirected to your personal scan folder.
- Folder: The scanned document will be sent to your personal "scans" folder.
- For Windows users in the UGent domain, this can be found by default under the S:-disk > folder "scans".
- All other users (Mac, Linux, ...) can access this folder via the following network address: smb://UGENT\username@files.ugent.be/username/shares (see also: Connecting (mounting) to network drives).
- Scanned documents remain available in your personal folder for 24 hours, after which they are automatically deleted.