Mounting network drives
What is mounting?
To use the central disk space you must connect to the network drives to which you have access. You need to mount your network drives.
When a network drive is mounted, you will see the drive letter and/or disk name associated with the disk space in the (Windows) Explorer or (Mac) Finder. You can then open files or save them on the network drive.
A number of network drives are mounted automatically on the Athena platform and all PCs that have joined the Active Directory domain.
ⓘ You will have to add new network drives.
Tip: first check if your network drives are mounted automatically.
How to mount?
- Via Athena: no VPN is required. See: Network disks via Athena.
- Locally on your Windows, Mac or Linux system. You can mount on all computers that can access network drives via the SMB / CIFS (CIFS is a SMB variant).
Mount on a Windows device
SMB version 3.1.1
The network shares use SMB version 3.1.1
On outdated PCs this might not work.
Consult this
overview of Windows versions and their SMB support.
Connected to UGentNet
Note: the pc must be connected correctly to UGentNet. This means that — if you are outside UGentNet — you first need to set up a VPN connection.
Drive letters
While mounting you need to assign a (drive letter) to the network disk.
A number of drive letters is reserved.
You should not use these.
Following drive letters are
reserved:
A, B, C, H, S, W, X, Y and Z.
| Drive letter | Network disk |
|---|---|
In the drive mappings below, replace jpeeters with your own UGent username. |
|
| H: | for your home drive, your personal disk; is attached automatically on Athena and all PCs which joined the Active Directory domain. Drive mapping is: \\files.ugent.be\jpeeters\home
|
| S: | only for UGent staff: access to all your
shares at one point; is attached automatically on Athena and all PCs which joined the Active Directory domain. Drive mapping is: \\files.ugent.be\jpeeters\shares
|
| W: | for your personal webspace and webshares Drive mapping is: \\files.ugent.be\jpeeters\www
|
- Click on Desktop.
- Click on the Windows button + E. Explorer opens.
- Click on Computer.
- Click on Map Network Drive.
- Use a drive letter which is not reserved and which is not yet in use.
- Fill in the Path
\\files.ugent.be\jpeeters\in and confirm with OK. - Activate Reconnect at sign-in.
- If you are using a computer that is not installed using the UGent rollout, and you are outside UGentNet select Connect using different credentials
- Click on Finish.
- You will now be asked to fill in
your credentials.
Addugent.be\before your username, e.g.ugent.be\jpeetersCheck Remember my credentials only on desktop PCs permanently connected to UGentNet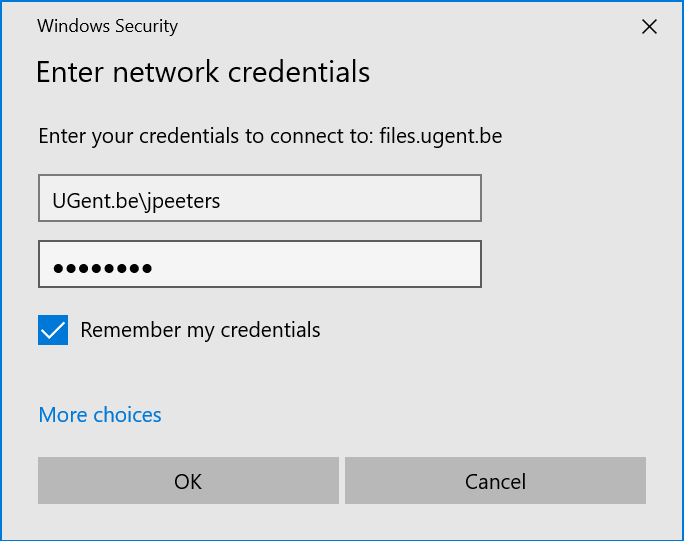
Mounting on Mac OS
Note: In the drive mappings below, replace jpeeters with your own UGent username.
UGentNet
Note: the pc must be connected correctly to UGentNet. This means that — if you are outside UGentNet — you first need to set up a VPN connection.
Drive name
Mac OS X does not use drive letters but uses drive names to refer to a mounted network drive.
Use this method to reach your network drives:
Click in Finder op Go < Connect to server
and enter this:
smb://UGENT\jpeeters@files.ugent.be/jpeeters
Mounting on Linux (including Ubuntu)
Note: In the drive mappings below, replace jpeeters with your own UGent username.
SMB version 3.1.1
The shares use SMB version 3.1.1.
On some outdated installations this might not work.
Linux kernels older than version 4.17
(see
Linux kernel version history)
have a bug which causes errors while mounting SMB drives.
Check your kernel version and keep your system up-to-date.
UGentNet
Note: the computer must be connected to UGentNet. If you are outside UGentNet you need to activate VPN first.
Open a share with smbclient
The command smbclient gives you a temporary ftp-like access
to a network share.
Add the parameter -m smb3.
E.g.:
smbclient -U UGENT/jpeeters //files.ugent.be/jpeeters -m
smb3
Once you entered the command you'll be asked the password.
Mounting smb shares
Make sure to add following options (e.g. in /etc/fstab):
vers=3.11 and echo_interval=5.
Consult the man page for mount.cifs.
Note: to use DFS links you need both a recent version of cifs-utils and keyutils.
To mount a generic share:
First make the mountpoint (this needs sudo):
$ sudo mkdir -p /mnt/<sharename>/
Make a file with your (or those of a systemuser) UGent
credentials:
$ mkdir -p /home/<local_username>/.credentials/
$ touch /home/<local_username>/.credentials/UGent-credentials
ⓘ Protect that folder and file:
chmod -R go-rwx /home/<local_username>/.credentials/
Add these lines to the UGent-credentials file
(use nano, vi or another texteditor):
user=jpeeters
ⓘ All the data in this file are case-sensitive.
pass=<ugent_password>
dom=UGENT
Add a line to the /etc/fstab file (sudo needed):
//files.ugent.be/jpeeters/shares/<sharename>
/mnt/<sharename> cifs
credentials=/home/<local_username>/.credentials/UGent-credentials,noperm,vers=3.11,sec=ntlmv2i
0 0
To mount a webshare, type https://<webshare>.ugent.be/
First make a mountpoint and credentials file as described above.
Make a separate credentials file for each account.
Add a line to the /etc/fstab file:
//files.ugent.be/jpeeters/www/shares/<sharename>
/mnt/<sharename> cifs
credentials=/home/<local_username>/.credentials/UGent-credentials,noperm,vers=3.11,sec=ntlmv2i
0 0
To mount your personal webshare, type https://users.ugent.be/~jpeeters/
First make a mountpoint and credentials file as described above.
Make a separate credentials file for each account.
Add a line to the /etc/fstab file:
//files.ugent.be/jpeeters/www/
/mnt/<sharename> cifs
credentials=/home/<local_username>/.credentials/UGent-credentials,noperm,vers=3.11,sec=ntlmv2i
0 0
Remarks
-
Students who sign on to a DICT workstation (read: a
computer controlled by DICT, e.g. in the faculty computer rooms), will
automatically obtain the drive mapping:
H: the personal directory on the fileserver for students -
On a Windows system no distinction is made between lowercase and
uppercase in filenames. On a Unix server however this distinction is
made.
As a consequence you have to be aware of the fact that you have to be careful when creating files on a pc and respect the use of lowercase and uppercase, although a pc doesn't make this distinction.
To avoid problems, see to it that you always use unique filenames.
Where possible use always lowercase. - Mounting the H:-drive (and other SMB shares) from GoodReader on iPad is discouraged and will not receive support.