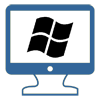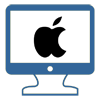Remote control and screen sharing with AnyDesk
What?
With the remote control and screen sharing application (that you download from this page), you can share your screen with a UGent system administrator who can offer online assistance.
For whom?
UGent system administrators can remotely connect to your desktop or device after you have started the application and only while the application is running.
System administrators who wish to obtain access to this application, need to contact the ICT Helpdesk.
System administrators who wish to obtain access to this application, need to contact the ICT Helpdesk.
How to allow remote control and screen sharing by a UGent system administrator?
Download the application by clicking the icon for your operating system below:
Windows
- Choose "Run".
- A screen appears showing an ID.
- Phone your system administrator.
- Provide the UGent system administrator with your ID .
- Allow your system administrator to get remote access to your computer by clicking "Accept".
MacOS
- "Open" the downloaded file.
-
In the newly opened window, right click AnyDesk and choose "Open".
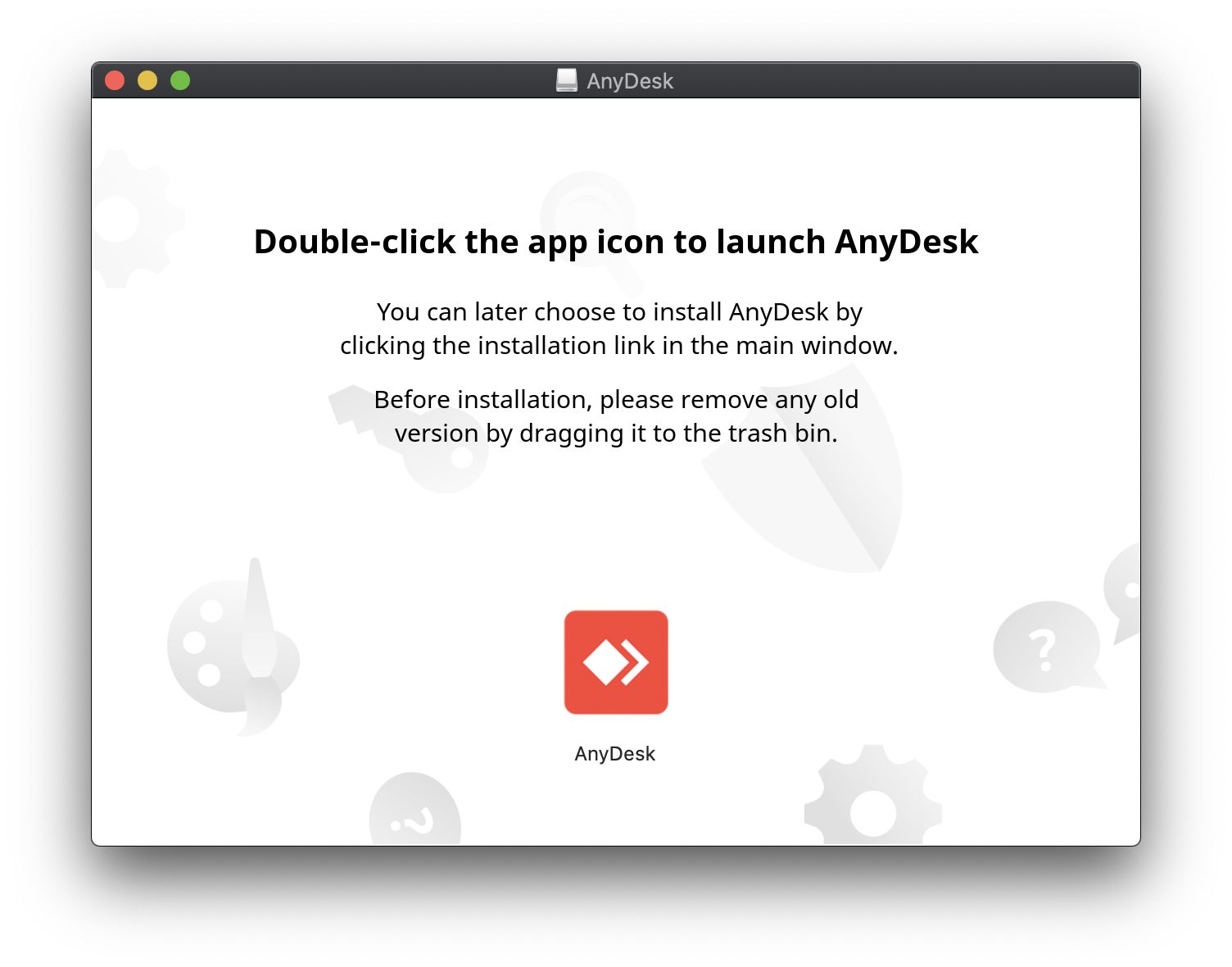
-
A warning will be displayed that Apple can not verify the software, choose "Open".
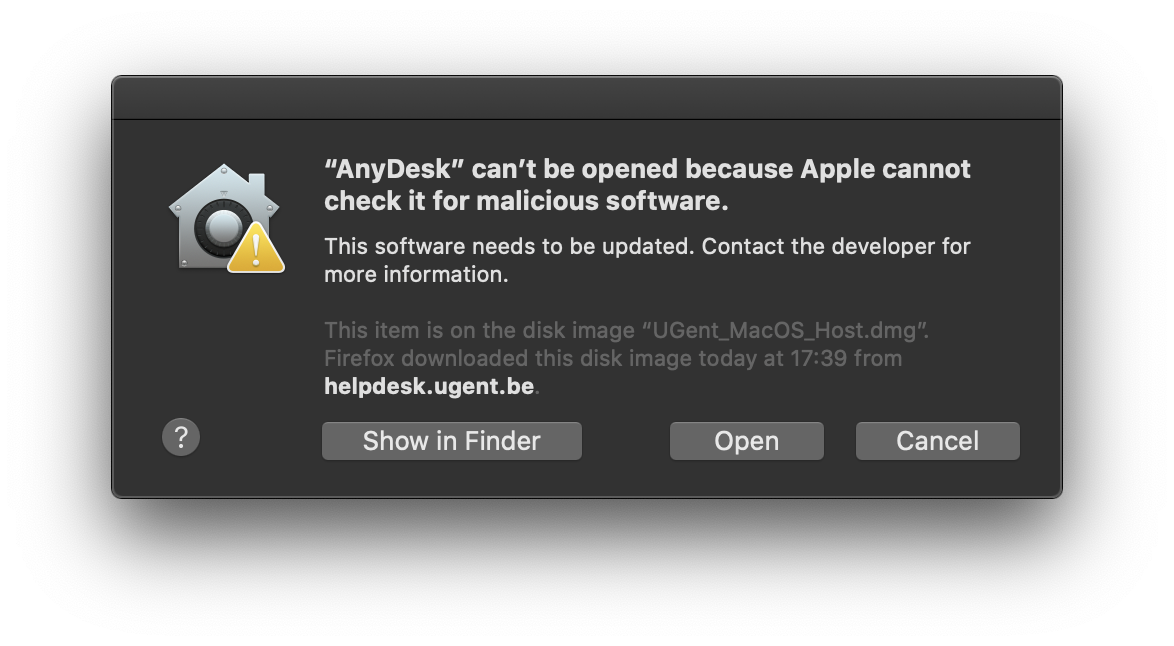
- A window will appear with an ID.
- Contact the system administrator and provide your ID.
- Open "System Preferences".
- Open "Security & privacy".
-
Click on the lock to change the settings and enter your credentials.
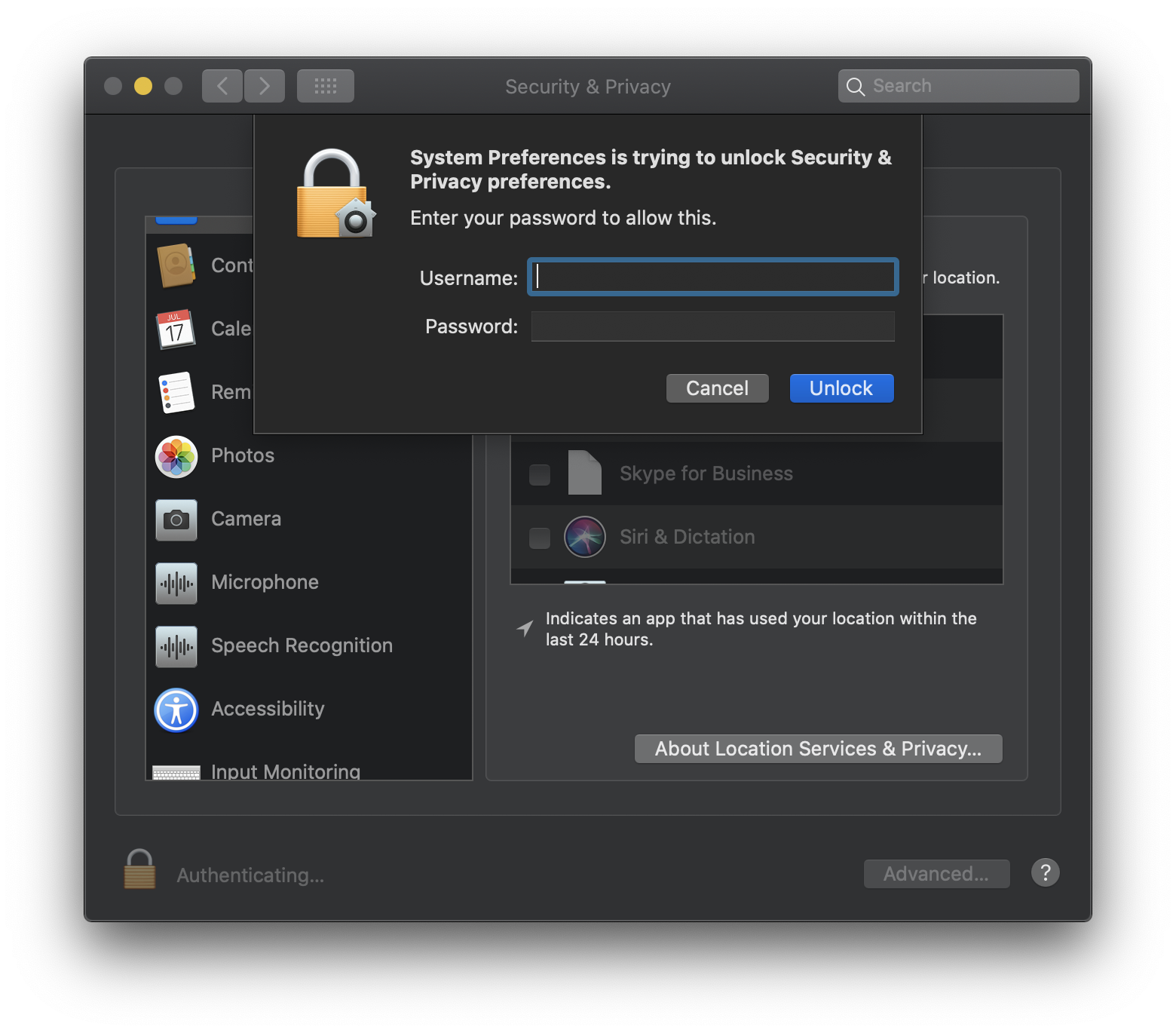
-
AnyDesk has to be checked under "Screen Recording" and "Accessibility"
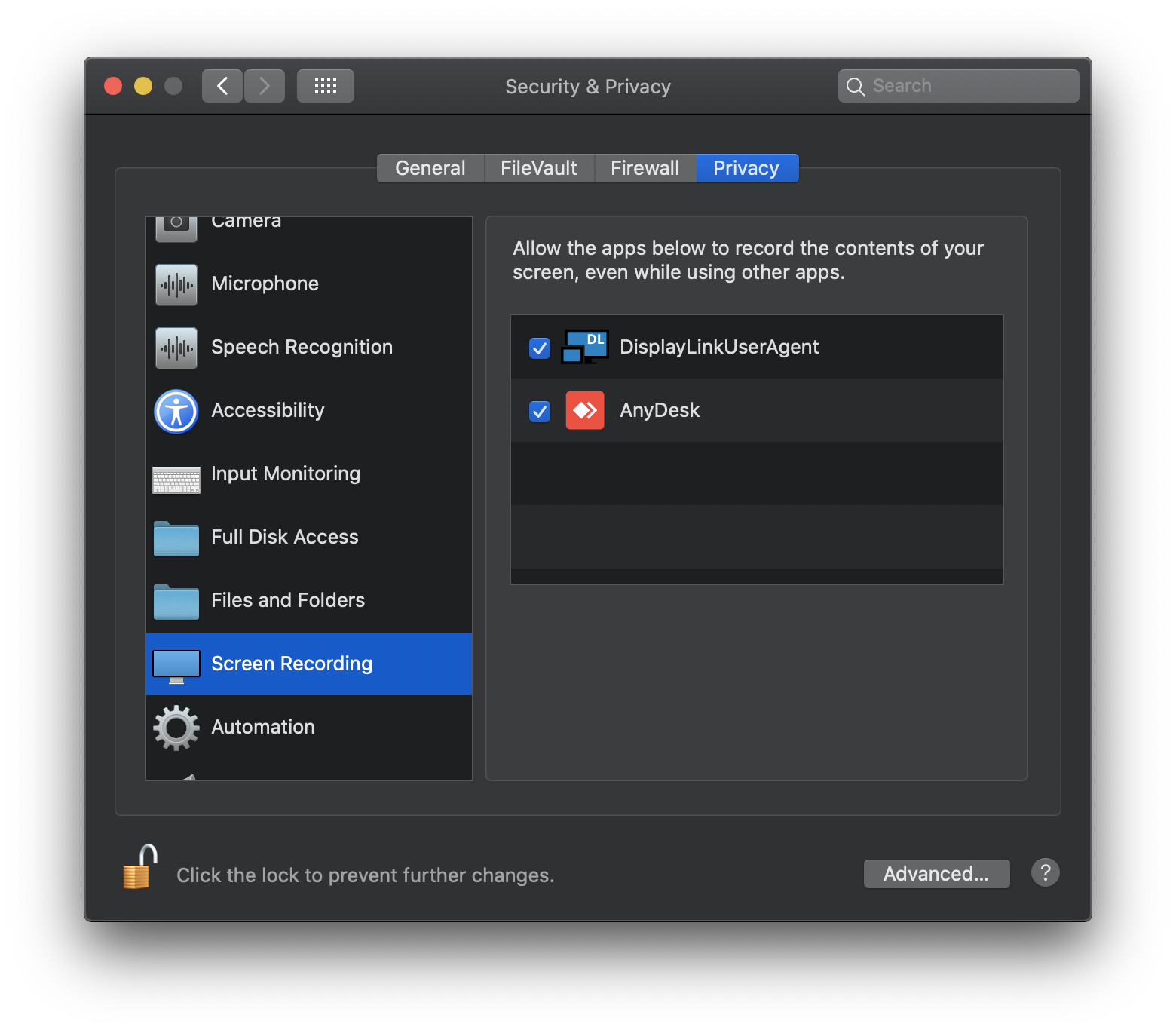
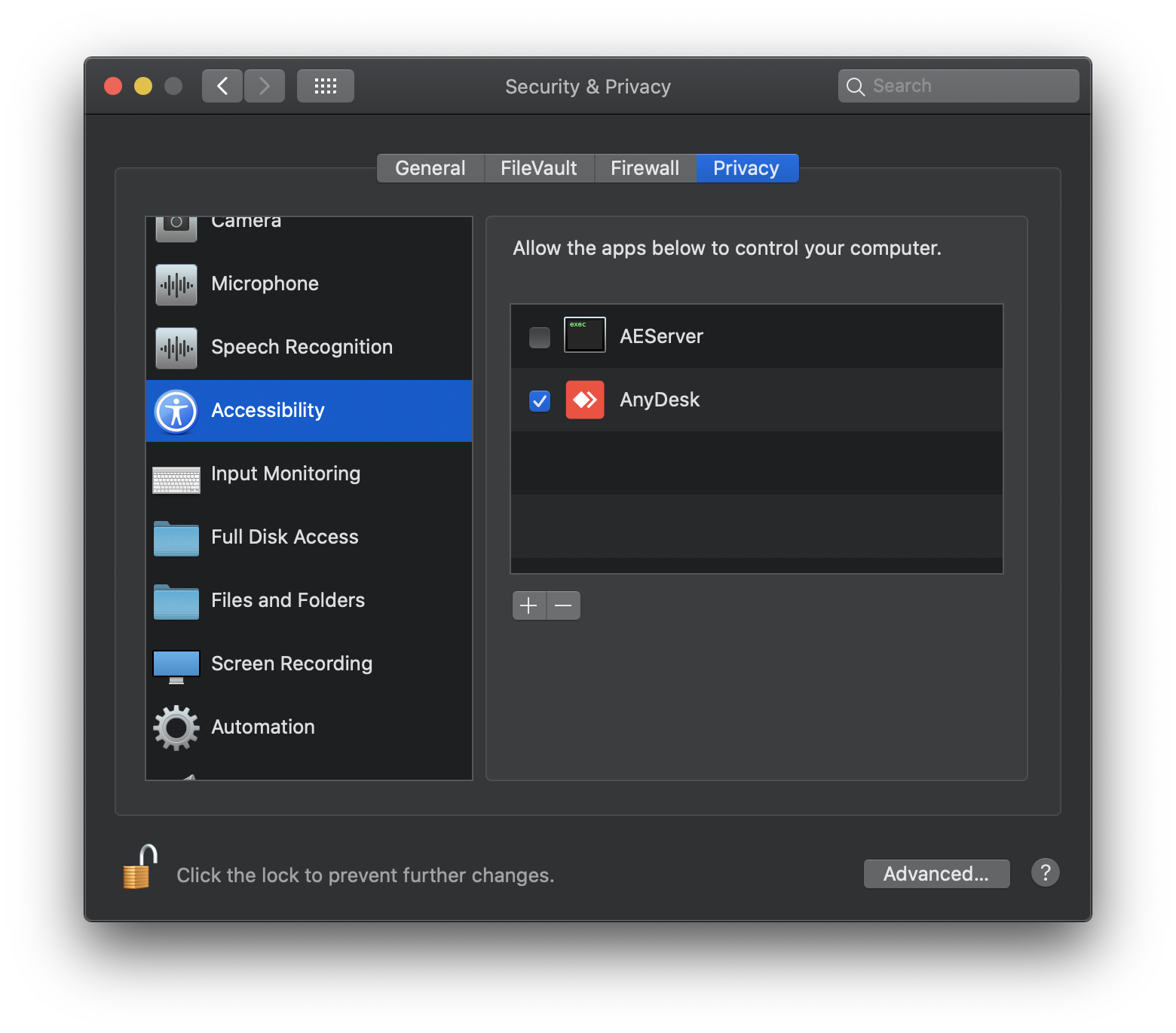
- Restart AnyDesk.
- Your system administrator can now remotely control your device.
When the system administrator tries to remotely control your device for the first time, MacOS will request to change some settings.
TeamViewer
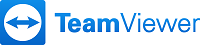
If you would still prefer to use TeamViewer, it can still be used until the end of the academic year 20-21.