Printen, kopiëren en scannen
- Op deze pagina info over het gebruik van de Ricoh printers en multifunctionals bestemd voor medewerkers. Bent je student? Lees dan Printen, kopiëren en scannen voor studenten.
Vakgroepen en centrale diensten kunnen via het Ricoh raamcontract toestellen huren aan een voordelige prijs.
Printen
Handleidingen
- Toevoegen printer op macOS
- Toevoegen printer op Ubuntu
- Toevoegen printer op Intune Windows toestellen: Zie handleiding Intune toestellen.
- Toevoegen printer op Windows toestellen geconnecteerd met het UGent AD-domein: Zie handleiding toestellen in het AD-domein.
- Toevoegen printer op Windows buiten het UGent AD-domein: Zie handleiding toestellen buiten het AD-domein.
- Korte gebruikershandleiding toestel.
- Toevoegen printer type 1
Follow me principe
- Alle Ricoh multifunctionals (behalve type 1 printers) volgen het follow me principe.
- Alle toestellen zijn standaard uitgerust met een badgelezer. Aanmelden doe je met een UGent personeelskaart of met je persoonlijke pincode.
Op die manier zijn printopdrachten strikt persoonlijk en beschikbaar op verschillende toestellen. - Iedereen print naar eenzelfde gemeenschappelijke wachtrij. Er zijn 3 wachtrijen (Ricoh on ricohpr1, ricohpr2 en ricohpr3). Het maakt niet uit naar welke wachtrij je print.
- Aan de hand van de eigenaar van de printtaak, wordt deze verwerkt en verplaatst naar je persoonlijke wachtrij.
- Je persoonlijke wachtrij blijft 48 uur beschikbaar op de printservers (weekends tellen niet mee). Ga dus binnen die tijd naar een Ricoh toestel, meld aan en druk je opdrachten af.
- Aan het toestel zelf kan je in laatste instantie je printtaak nog wijzigen: indien gewenst kan je een printopdracht in kleur omzetten naar zwart-wit.
Delegatie
- In uitzonderlijke gevallen kan een bepaalde gebruiker ook rechten krijgen op de print wachtrij van een andere gebruiker.
- Hiervoor moet er dan een delegatie worden ingesteld (soort van proxy).
- Een delegatie kan worden aangevraagd via ICT HelpMe.
Printen vanuit SAP
- Om te printen vanuit SAP stel je de SAP RICOH printer als standaard SAP printer in.
- De RICOH printer is reeds beschikbaar binnen SAP en moet niet meer worden toegevoegd.
- Opgelet: De naam van de printer (RICOH) is hoofdlettergevoelig binnen SAP.
- Het instellen van een in SAP gedefinieerde standaard-printer kan gebeuren in SAP via het menu:
- Systeem > Gebruikersgegevens > Gebruikersgegevens > Vaste waarden > Uitvoerapparaat:
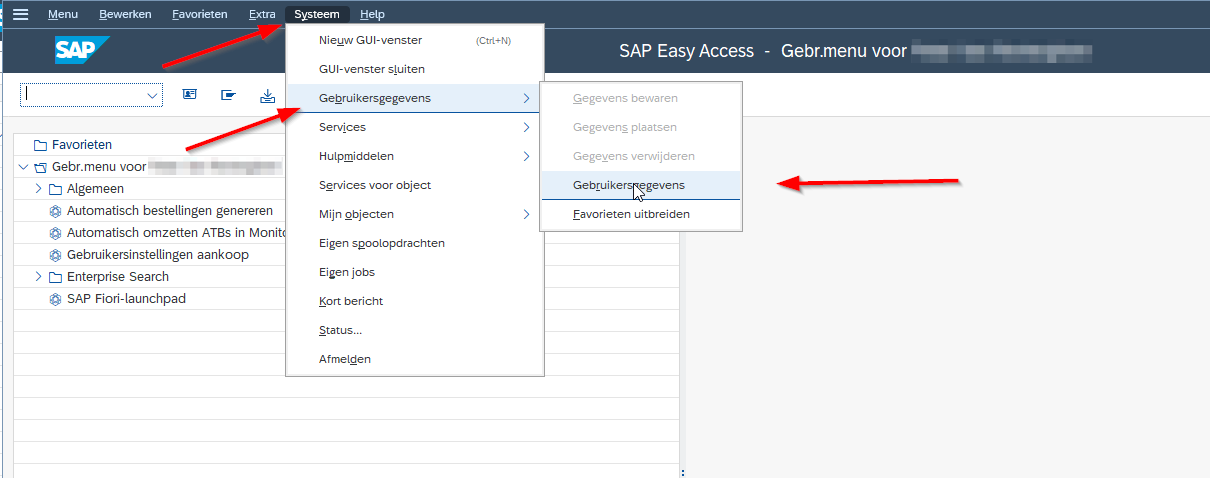
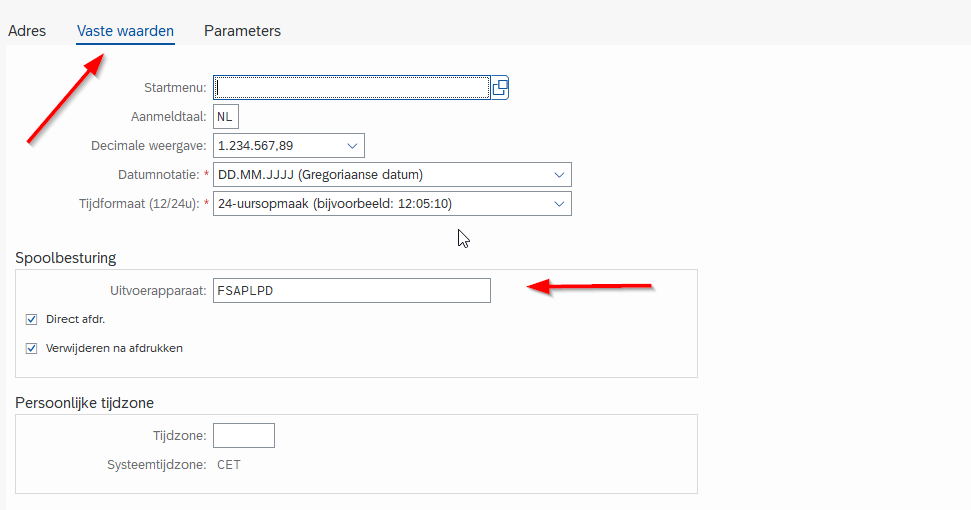
Printen via Eduroam
Printen via Eduroam (wifi) is mogelijk, maar is afhankelijk van de Eduroam aanbieder.
- Eduroam initieel geïnstalleerd aan de UGent met UGent account + client geconnecteerd op Eduroam binnen de UGent => kunnen printen.
- Eduroam initieel geïnstalleerd aan de UGent + client geconnecteerd op Eduroam buiten de UGent (bv Eduroam HoGent) => kunnen niet printen.
- Eduroam initieel niet geïnstalleerd aan de UGent (bv via account van een andere instelling) => kunnen niet printen.
In geval 2 & 3 moet je eventueel vpn openzetten. Clients geconnecteerd via vpn kunnen altijd printen.
Aanmelden
- Aanmelden kan meteen met je personeelskaart. Registratie is niet nodig.
- Je kan ook aanmelden met een persoonlijke pincode. Deze pincode kan u op het toestel zelf consulteren (in het startscherm, naast het UGent logo, optie SLNXUserInfo).
- Je kan ook steeds aanmelden met je persoonlijke UGent gebruikersnaam en wachtwoord.
- Er kunnen meerdere kaarten worden geregistreerd. Elke kaart kan slechts aan 1 gebruiker worden gelinkt. Hiervoor is wel een registratie vereist.
Bezoekerskaarten
Voor bezoekers kunt u per afdeling één generieke scan- en kopiekaart aanvragen. U moet een geldig UGent e-mailadres doorgeven om deze kaart voor "scan to email" te kunnen gebruiken.
Medewerkers moeten steeds hun persoonlijke UGent kaart (personeelskaart) gebruiken.
Vraag de bezoekerskaart aan via ICT HelpMe. Vermeld:
- Onderwerp: aanvraag bezoekerskaart Ricoh
- Verantwoordelijke/contactpersoon voor de kaart
- UGent e-mailadres voor de "scan to email" functie
- Postadres (voor binnenpost) voor het bezorgen van de kaart
Er wordt slechts 1 kaart uitgereikt per afdeling/printer. Het is de bedoeling dat de kaart ter plaatse blijft.
Bij diefstal of verlies verwittig je zo snel mogelijk ICT HelpMe, de kaart wordt dan geblokkeerd.
Scannen
Op alle Ricoh toestellen met badgelezer zijn er standaard 2 mogelijkheden om te scannen en verzenden:
- My Email: het gescande document wordt verstuurd naar je persoonlijk e-mailadres.
- Er is een mail limiet van 10MB. Als je ingescande bestand toch groter zou zijn, wordt deze automatisch afgeleid naar je persoonlijke scanfolder.
- Folder: het gescande document wordt verstuurd naar je persoonlijke "scans" map.
- Voor Windows gebruikers in het UGent domein is deze standaard terug te vinden onder de S:-schijf > map "scans".
- Alle andere gebruikers (Mac, Linux, ...) kunnen deze map bereiken via het volgende netwerkadres: smb://UGENT\gebruikersnaam@files.ugent.be/gebruikersnaam/shares (zie ook: Verbinding maken (mounten) met netwerkschijven).
- Gescande documenten blijven 24 uur beschikbaar in je persoonlijke map, daarna worden ze automatisch verwijderd.