How to use Microsoft Teams
Teams is a chat-based communication platform for companies. The goal of Microsoft teams is to provide an easier way for groups to communicate and collaborate.
Teams is integrated into Office 365, which means you can work with familiar Office programs such as Word, Excel and PowerPoint. You can easily and quickly share the files you create with the Office programs, without having to make a detour via e-mail, for example. Another advantage is that the chat service in Teams is searchable. Discussions and shared files are therefore easy to find. Teams also gives you a clear overview of all Office 365 tools in one place.
Hub for teamwork in M365.
Microsoft Teams is a hub for teamwork in M365. All communication channels are integrated into one user interface for real-time chat, audio and video conferencing. You can invite anyone you work with to chat, meet, call and collaborate, all in one place, wherever you are. Where previously emails were sent to everyone, you can now easily communicate with each other in Teams.
- Chat. Share your opinion, and your personality. Send GIFs, stickers and emojis in a group chat or in one-to-one messages.
- Meet. Instantly switch from group chat to video calling with the click of a button. Teams of 10 or 10,000 people can meet in one place, no matter how many locations they are located.
- Collaborate. Never frantically search for files again. In Teams, you can view, share, and edit Word, PowerPoint, and Excel files in real time.
Starting Microsoft Teams
Teams can be used in the browser, with a desktop application or with a mobile app.
If you want to use the desktop or the mobile app, you will have to install it.
Access via the browser
Note: Do not use Teams from a browser via Athena, but always use the local browser on your device.
You can start Teams in different ways:
- Surf to teams.ugent.be or teams.microsoft.com
- Surf to office.ugent.be or www.office.com and click on the Teams icon
- In every Microsoft 365 app (eg Word, OneDrive, ...) you see at the top left the "App selector" (9 dots), click on it and then click on the Teams icon
Sign in with your UGent credentials.
Access via the Teams app
Installing teams app
A Teams client program can be installed on most devices. There is a desktop app for Windows, Mac and Linux and a mobile app for iOS and Android.
- Launch the app.
- Sign in with your UGent login details.
User interface
The screen contains the following main elements:
- The horizontal menu bar at the top of the screen, with the buttons "previous" and "next" (1), the command box (2), "settings and more" (3) and your profile picture.
- You use the command box to search for specific items or persons, to perform quick actions and to launch apps.

-
The app bar: the vertical toolbar on the far left of the screen, with the buttons Chat, Teams, Files, ..., Apps and help.
- Use these buttons to switch between the activity feed, chats, your teams and files, and other integrated apps.
- The main content area in the center of the screen. It contains a menu bar on the left and a content box.
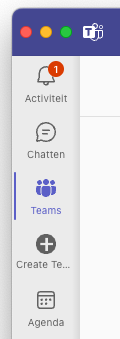
Data storage
- Files shared in Teams via Chat are stored on the OneDrive for Business of the person sharing the file.
- A separate SharePoint online (SPO) site is created per Team and for each private channel.
Note:
- If you have previously been using SharePoint 2.0 sites, you can just continue with them. You can add them as a tab in a channel in your team for ease of use. Note, you must then choose the tab type "Website" and enter the URL of your SharePoint 2.0 site.
See also: open a team or channel in SharePoint online.
Notifications and @mentions
- You can set which notifications you receive, where you receive them, and how often. These are personal settings. Click "Settings and more" (...) > Settings > "Notifications and activities" to adjust them.
- Of interest is the "E-mail notifications about missed activities" option that defaults to "As soon as possible": when you are temporarily inactive on Teams, an e-mail is sent to you containing a link to Teams.
- If you are a member of a team, you can also set channel notifications per channel.
- @mentioning with the name of the person participating in your chat or member of your team is always possible, for everyone.
- The team owner sets for the whole team whether @team and/or @channel mentions can be used. By default, both options are on.
@[teamname] sends a notification to everyone on the team,
@[channelname] sends a notification to everyone who has the listed channel in the channel list. - In private channels @mentioning the team is not possible, you can also mention only members within the private channel.
Settings
Status
If you want people to know when you are busy or absent, set your status. The coloured dot on your profile picture indicates whether you are available or not.
- Click on your profile picture and select your status from the list. Add an optional status message or pick a new worklocation.
- You can also update your status via the command box. Type /absence or /available or /occupied or /non-occupied or /so-back in the command box at the top of Teams.
- When you join a Teams meeting, Teams automatically sets your status to "Busy".
Devices (speaker, microphone and camera)
- Click your profile image at the top of Teams and then Settings > Devices
- Under Audio Devices, select the speaker and microphone you want to use for Teams by default.
- Under Camera, select the camera you want to use for Teams and preview video from that camera.
Notifications
To customise your Microsoft Teams notifications, click on your profile picture at the top right of the Teams user interface to access account settings. From here, you can access "Settings" and then click on "Notifications".
Tip: On your mobile device, you can also set "Quiet Hours" to suppress notifications.
Profile photo
We recommend adding a photo to your account. This makes it easier to search for colleagues.
Follow the steps below to customise your profile picture:
- Click on your profile picture at the top of Teams
- Click on your profile picture in the menu back
- In the next window, you can upload a (new) photo.
Your profile picture will now be updated in all your Microsoft 365 apps.