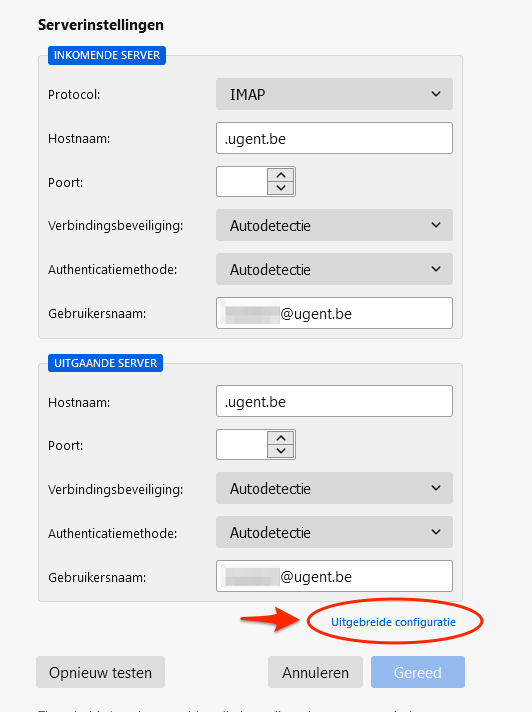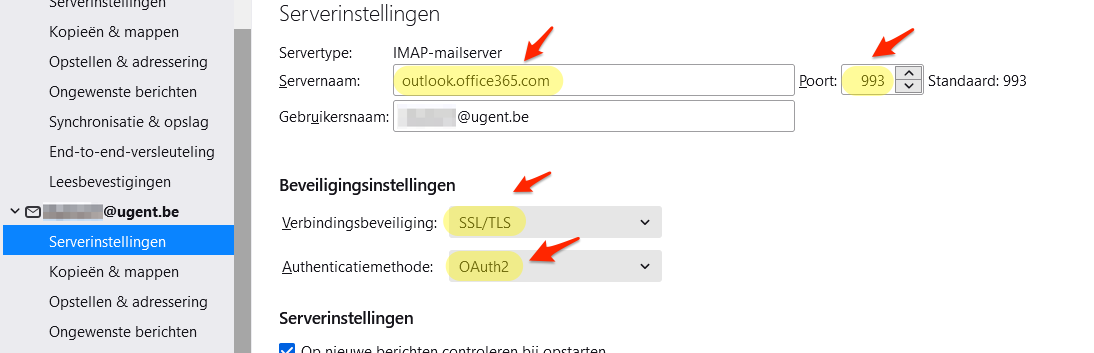Add a shared mailbox
Below you can read how to add a "shared mailbox".
Outlook on Windows
Classic Outlook
- Start Microsoft Outlook.
- Click on the 'File' tab at the top left, then on 'Account settings' and then again in the drop-down menu on 'Account settings'.
- Click on 'New'.
- Enter the email address of the shared mailbox and add it.
- When asked to register, you enter your personal UGent data (if you have to enter a password for the mailbox immediately, you can choose to log in with a different account, and then enter your personal UGent data).
- Confirm with your 2nd factor.
- An overview screen will appear, click 'Finish'.
- Restart Outlook
- In the folder navigation on the left the shared mailbox is now listed under your own mailbox.
New Outlook
- Start Microsoft Outlook (New).
- Click on the three dots next to your personal account and choose "Add shared folder or mailbox" from the menu:
- Enter the e-mail address of the shared mailbox in the popup that appears:
- Choose "Add"
- You will now find the shared mailbox on the left in the overview under "Shared with me"
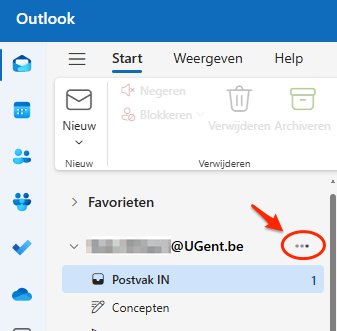
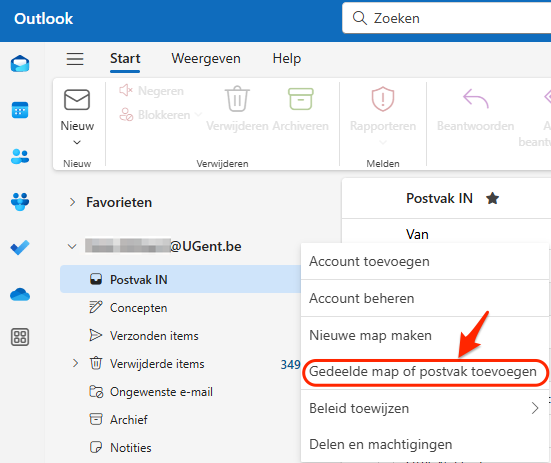
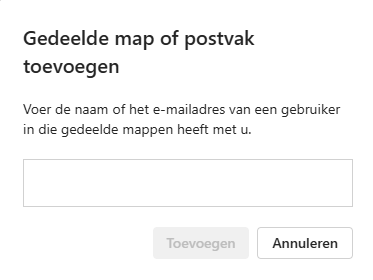
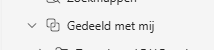
Outlook on iPhone/Android
- Make sure your personal UGent mail account is set up in your Outlook.
- Make the sidebar visible by swiping from left to right.
- Go to settings (cog at the bottom).
- Choose "Add Email Account" under Email Accounts.
- Choose "Add Shared Mailbox" from the menu that now appears.
- If you have added multiple accounts in Outlook, select your UGent account to log in with.
- Enter the email address of the shared mailbox.
- Close the settings.
- The shared mailbox is now visible in the sidebar.
Outlook on Mac
In the default Mail client of macOS it is not possible to add shared mailboxes, so use the Outlook client for shared mailboxes.
- Choose "Preferences..." from the "Outlook" menu
- Choose "Accounts"
- Choose "New account..." with the + menu at the bottom left
- Enter the email address of your shared mailbox in the search field on the next screen
- Choose "Add"
- The shared mailbox is now visible in the accounts column on the left
Outlook Web App
Permanently add shared mailbox
- Surf to https://outlook.office.com
 and log in with your login name and central UGent password.
and log in with your login name and central UGent password. - In the left navigation column, right-click on the title "Folders" and choose "Add shared folder".
- In the dialog box, type the email address of the shared mailbox and click 'Add'.
- In your mailbox, in the folder structure on the left, you will now also see the additional mailbox under your own mailbox.
Open shared mailbox once
- Surf to https://outlook.office.com
 and log in with your login name and central UGent password.
and log in with your login name and central UGent password. - In the top right corner, click on your profile icon (or initials) and choose 'Open another mailbox'.
- In the dialog box, type the email address of the shared mailbox and click "Open."
- The shared mailbox opens in a new tab.
Thunderbird
- Make sure your personal UGent mail account is already set up in Thunderbird
- Choose "Add Email Account" from the "Account Actions" menu
- Enter the email address of the shared mailbox in the next screen
- Choose "Configure manually" :
- In the next screen choose "Extended configuration" :
- You will be asked to confirm the extended configuration, click "OK"
- At "Server name" enter outlook.office365.com (port: 993):
- Under "Security Settings":
- In "Connection Settings" select SSL/TLS
- At "Authentication Method" select OAuth2
- In the left navigation column, choose "Outgoing server (SMTP)" :
- In this screen, a new outgoing server has been added with the email address of the shared mailbox
- Select that outgoing server and choose "Delete"