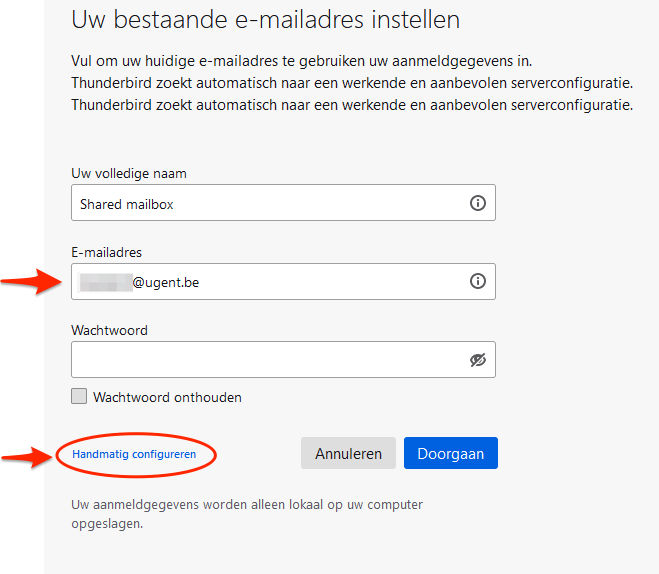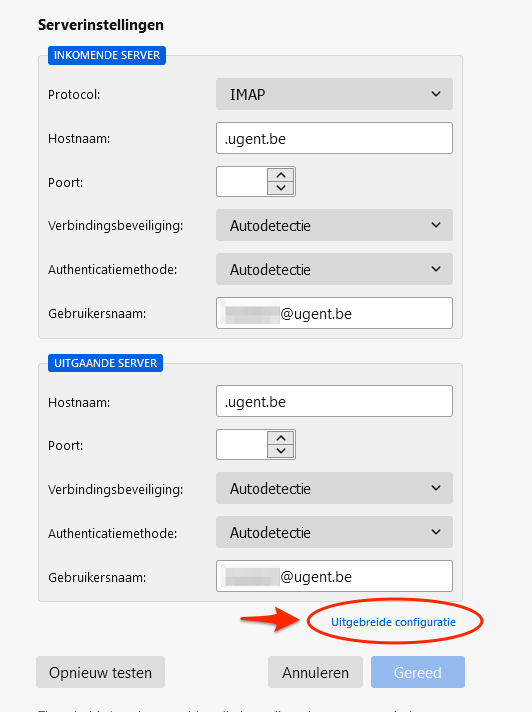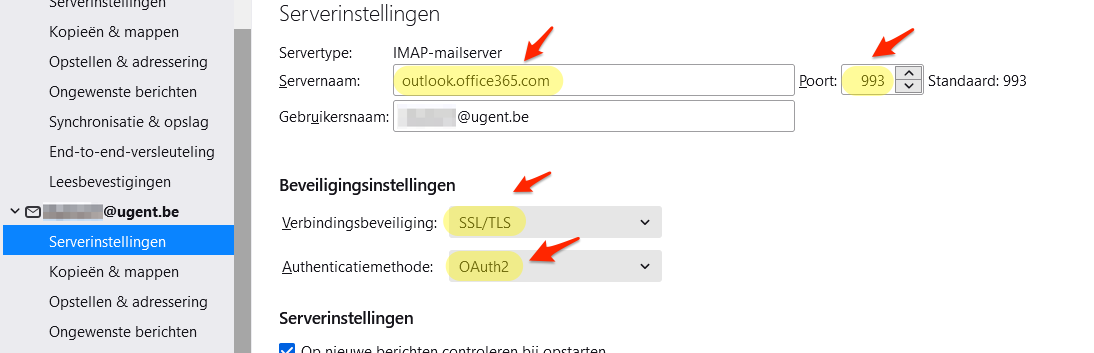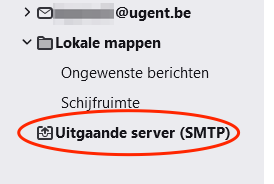Shared mailbox toevoegen
Een gedeelde mailbox "shared mailbox" toevoegen.
Outlook op Windows
Klassieke Outlook
- Start Microsoft Outlook (Klassieke) op.
- Klik links bovenaan op het tabblad 'Bestand', vervolgens op 'Accountinstellingen' en vervolgens in het dropdown menu opnieuw op 'Accountinstellingen'.
- Klik op 'Nieuw'.
- Geef het e-mailadres in van de shared mailbox en voeg deze toe.
- Bij de vraag om aan te melden geef je je persoonlijke UGent gegevens op (als je direct een wachtwoord moet ingeven van de mailbox mag je kiezen om in te loggen met een ander account, en daarna je persoonlijke UGent gegevens invullen).
- Bevestig met je 2de factor.
- Er verschijnt een scherm met overzicht waar je 'Finish' klikt.
- Start Outlook opnieuw op
- In de mapnavigatie aan de linkerzijde ziet je onder je eigen postvak nu ook de shared mailbox.
Nieuwe Outlook
- Start Microsoft Outlook (Nieuwe) op.
- Klik op de drie puntjes naast je persoonlijke account en kies "Gedeelde map of postvak toevoegen" uit het menu:
- Geef het e-mailadres in van de gedeelde mailbox in de popup die verschijnt:
- Kies "Toevoegen"
- Je vindt de gedeelde mailbox nu links in het overzicht onder "Gedeeld met mij"
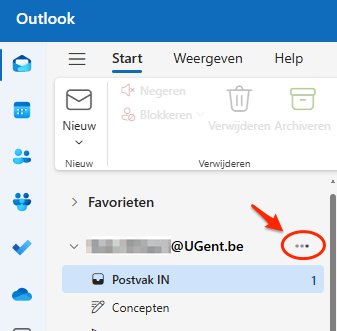
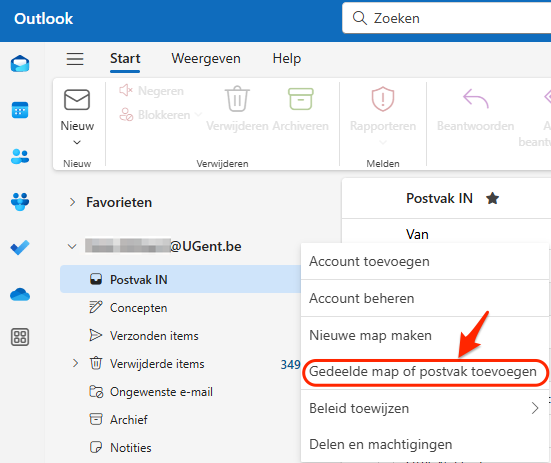
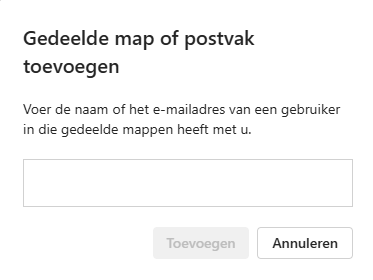
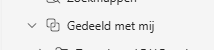
Outlook op iPhone/Android
- Zorg ervoor dat je persoonlijke UGent-mailaccount ingesteld staat in je Outlook
- Maak de navigatiekolom zichtbaar door van links naar rechts te vegen
- Ga naar de instellingen (tandwieltje onderaan)
- Kies "E-mailaccount toevoegen" onder E-mailaccounts
- Kies "Gedeeld postvak toevoegen" in het menu dat nu verschijnt
- Als je meerdere accounts hebt toegevoegd in Outlook, selecteer dan je UGent-account om mee in te loggen
- Geef het e-mailadres van de gedeelde mailbox in
- Sluit de instellingen
- De gedeelde mailbox is nu zichtbaar in de navigatiekolom
Outlook op Mac
In de standaard Mail-client van macOS (Mail) is het niet mogelijk om gedeelde mailboxen toe te voegen, gebruik daarom de Outlook-client voor gedeelde mailboxen.
- Kies "Voorkeuren..." uit het "Outlook" menu
- Kies "Accounts"
- Kies "Gedeelde postvak openen..." met het + menu links onderaan
- Geef in het zoekveld in het daaropvolgende scherm het e-mailadres van je gedeelde mailbox in
- Kies "Toevoegen"
- De gedeelde mailbox is nu zichtbaar in de accounts-kolom links
Outlook Web App
Shared mailbox blijvend toevoegen
- Surf naar https://outlook.office.com
 en meld u aan met uw loginnaam en centraal UGent wachtwoord.
en meld u aan met uw loginnaam en centraal UGent wachtwoord. - Klik in de linker navigatiekolom met de rechtermuisknop op de titel "Mappen" en kies 'Gedeelde map toevoegen'.
- Typ in het dialoogvenster het e-mailadres van de gedeelde mailbox en klik op 'Toevoegen'.
- In uw mailbox, in de mappenstructuur aan de linkerzijde, ziet u onder uw eigen postvak nu ook het bijkomende postvak.
Shared mailbox éénmalig openen
De shared mailbox kan via jouw persoonlijke mailbox in OWA geraadpleegd worden via:
- Surf naar https://outlook.office.com
 en meld u aan met uw loginnaam en centraal UGent wachtwoord.
en meld u aan met uw loginnaam en centraal UGent wachtwoord. - Klik in de rechterbovenhoek op uw profielicoon (of initialen) en kies 'Ander postvak openen'.
- Typ in het dialoogvenster het e-mailadres van de gedeelde mailbox en klik op 'Openen'.
- De gedeelde mailbox wordt in een nieuw tabblad geopend.
Thunderbird
- Zorg ervoor dat je persoonlijke UGent-mailaccount reeds ingesteld staat in Thunderbird
- Kies "E-mailaccount toevoegen" uit het menu "Accountacties"
- Vul in het daaropvolgende scherm het e-mailadres van de gedeelde mailbox in
- Kies "Handmatig configureren" :
- Kies in het daarop volgende scherm "Uitgebreide configuratie" :
- Er wordt gevraagd om de uitgebreide configuratie te bevestigen, klik op "OK"
- Vul bij "Servernaam" outlook.office365.com (poort: 993) in:
- Onder "Beveiligingsinstellingen":
- Selecteer bij "Verbindingsinstellingen" SSL/TLS
- Selecteer bij "Authenticatiemethode" OAuth2
- Kies in de linker navigatiekolom "Uitgaande server (SMTP)" :
- In dit scherm werd een nieuwe uitgaande server toegevoegd met het emailadres van de gedeelde mailbox
- Selecteer die uitgaande server en kies "Verwijderen"