Softwareplatform Athena
Op Athena krijgt iedereen met een UGent account (zowel medewerkers als studenten) toegang tot heel wat applicaties. Je kan al deze applicaties online opstarten, dus zonder ze eerst te moeten installeren op je professioneel of persoonlijk toestel. Athena gebruikt hiervoor de Citrix technologie.
Installeer de Citrix Workspace app
Om alle applicaties die beschikbaar zijn op Athena te kunnen gebruiken, dien je eerst eenmalig de Citrix Workspace applicatie te installeren op jouw toestel:
Gelieve niets in te vullen wanneer wordt gevraagd om een account toe te voegen. Klik dan gewoon rechts op het kruisje.

Start een applicatie op Athena
- Browse naar https://athena.ugent.be.
- Meld je aan met jouw UGent gebruikersnaam en wachtwoord.
- Selecteer de optie 'Apps'. Het beschikbare aanbod hangt af van jouw statuut als medewerker of student, de faculteit of universiteitsdienst waartoe je behoort, ...
- Klik één keer op het icoon van de gewenste applicatie.
- Dubbelklik op het gedownloade *.ica bestand.
Resultaat: Het *.ica bestand wordt automatisch geopend door de Citrix Workspace app waarna de gewenste Athena applicatie zal opstarten binnen een browser venster.
Tips
Als Chrome vraagt om een launch.ica bestand te openen, klik dan op 'Always open files of this type'.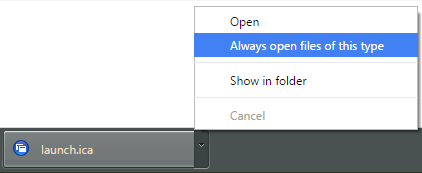
Als Firefox vraagt om een launch.ica bestand te openen, kies dan voor 'Openen met Citrix Connection Manager (standaard)'.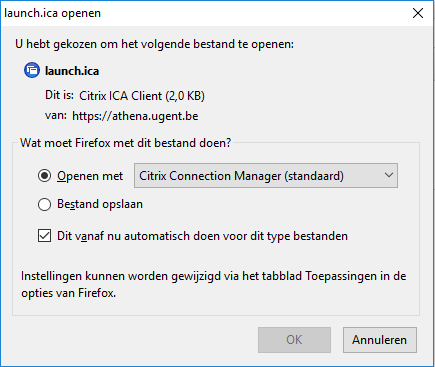
Citrix Connection Center
Bij het opstarten van een applicatie op Athena verschijnt het Citrix icoon in de taakbalk.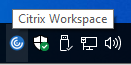
Als je met de rechtermuistoets klikt op dit icoon, dan kan je toegang krijgen tot het Citrix Connection Center.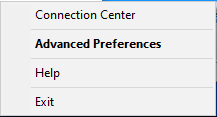
In het Citrix Connection Center kan je de namen van de servers zien waarmee je een actieve verbinding hebt (onder 'Active'), alsook de toepassingen die op elke server draaien. Toepassingen die op dezelfde server draaien, kunnen probleemloos met elkaar communiceren (bv. om etiketten af te drukken met Excel-gegevens via Afdruk samenvoegen in Word als je beide applicaties hebt geopend op Athena).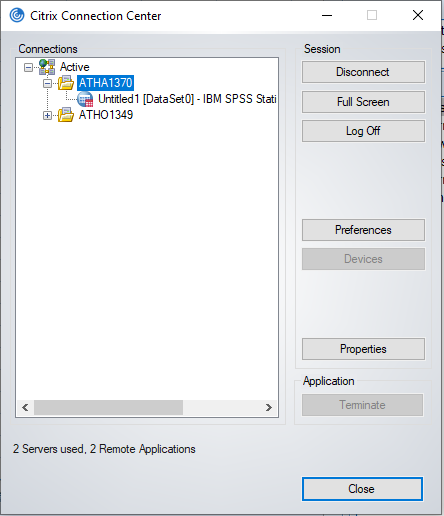
In het Citrix Connection Center kan je ook per server de permissies van jouw lokale schijven wijzigen. Selecteer hiervoor de server waarop het programma draait en klik op 'Preferences'.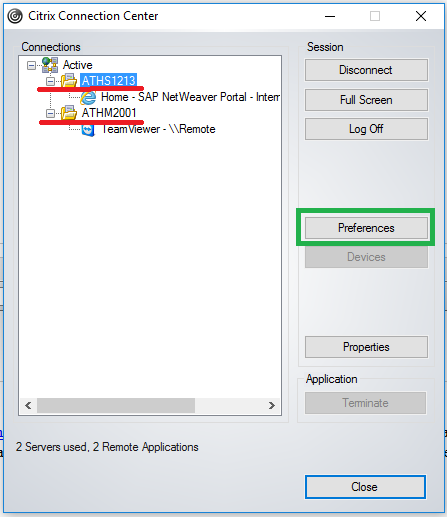
We raden aan om de permissies op jouw lokale schijf in te stellen op 'Read and write' en je keuze te bevestigen met 'OK'.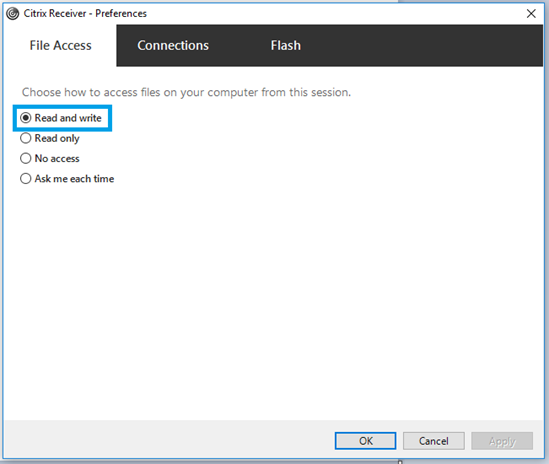
Bestanden openen en bewaren op Athena
De applicaties op Athena hebben toegang tot de volgende locaties:
- Je lokale C:-schijf van de computer. De eerste keer dat je een bepaalde Athena applicatie opstart, zal je gevraagd worden om toegang te verlenen tot de lokale C-schijf van jouw computer. Vink dan 'Full Access' en 'Never ask me again' aan als je vanuit Athena applicaties graag bestanden wil openen en bewaren op de C-schijf van jouw computer.
- Je persoonlijke H:-schijf (homedrive). Het opslaan van bestanden binnen applicaties op Athena gebeurt standaard naar deze H:-schijf. Bewaar aub geen bestanden in de H:\Athena map! Deze map dient enkel voor instellingen (profielinformatie) en tijdelijke bestanden. Bestanden die je daar bewaart, kunnen door het systeem worden verwijderd.
- Je gedeelde S:-schijf (shares).
- Je USB sticks (maximaal 5).
Tips
Op Athena is de letter H: ingenomen voor uw homedrive. Als er op jouw computer een letter H: wordt gebruikt, dan ziet u die als H$: binnen Athena.
Open en bewaar bestanden binnen Athena bij voorkeur op de H-schijf of S-schijf. Dit werkt sneller dan de toegang tot de C-schijf van jouw computer en het is ook veiliger als het bestand werkgegevens bevat.
Je kan bestanden van je lokale C:-schijf kopiëren naar een netwerkschijf (en omgekeerd) via de applicatie File Explorer op Athena (onder Apps > categorie Office).
Printen vanuit applicaties op Athena
Medewerkers kunnen bestanden printen vanuit applicaties op Athena naar:
- de printer die ze hebben ingesteld als standaardprinter op hun computer.
- Microsoft Print to PDF (een virtuele printer die bestanden in pdf-formaat opslaat).
Studenten kunnen bestanden printen vanuit applicaties op Athena naar:
- de publiek beschikbare kopieerapparaten (multifunctionals).
- Microsoft Print to PDF (een virtuele printer die bestanden in pdf-formaat opslaat).